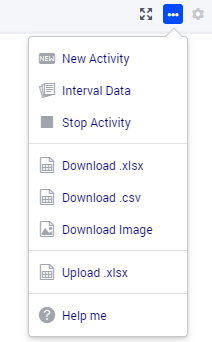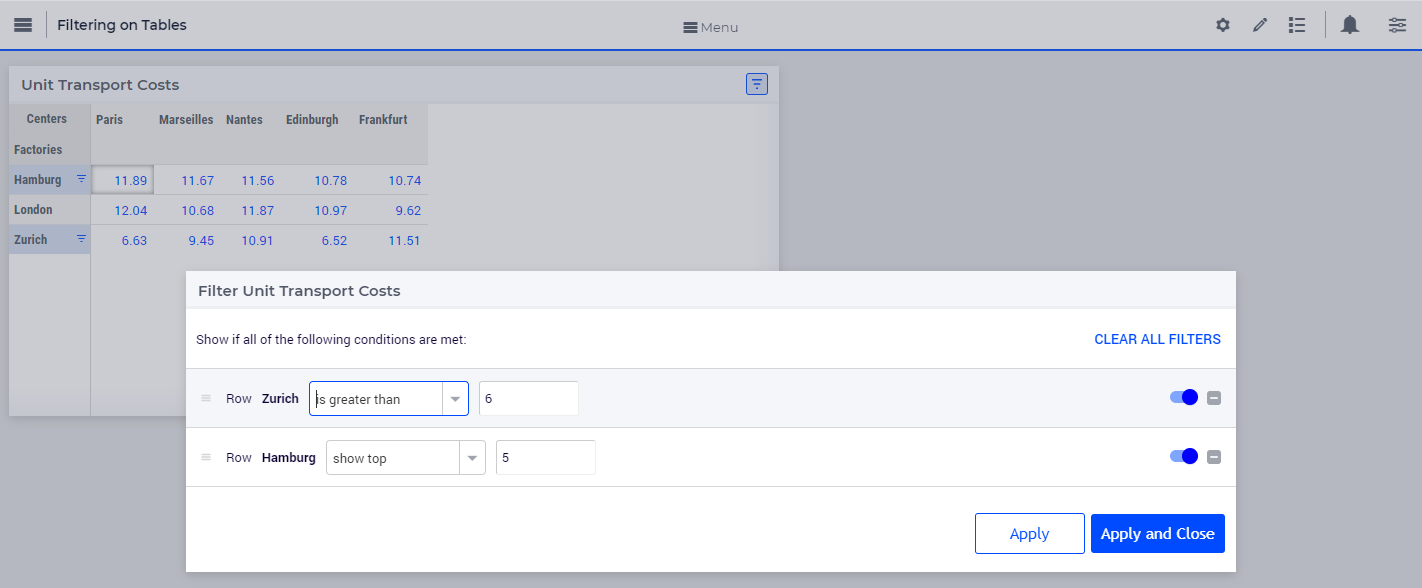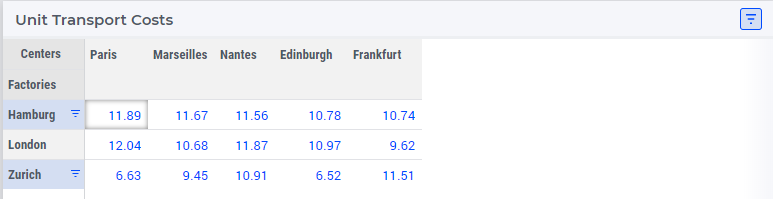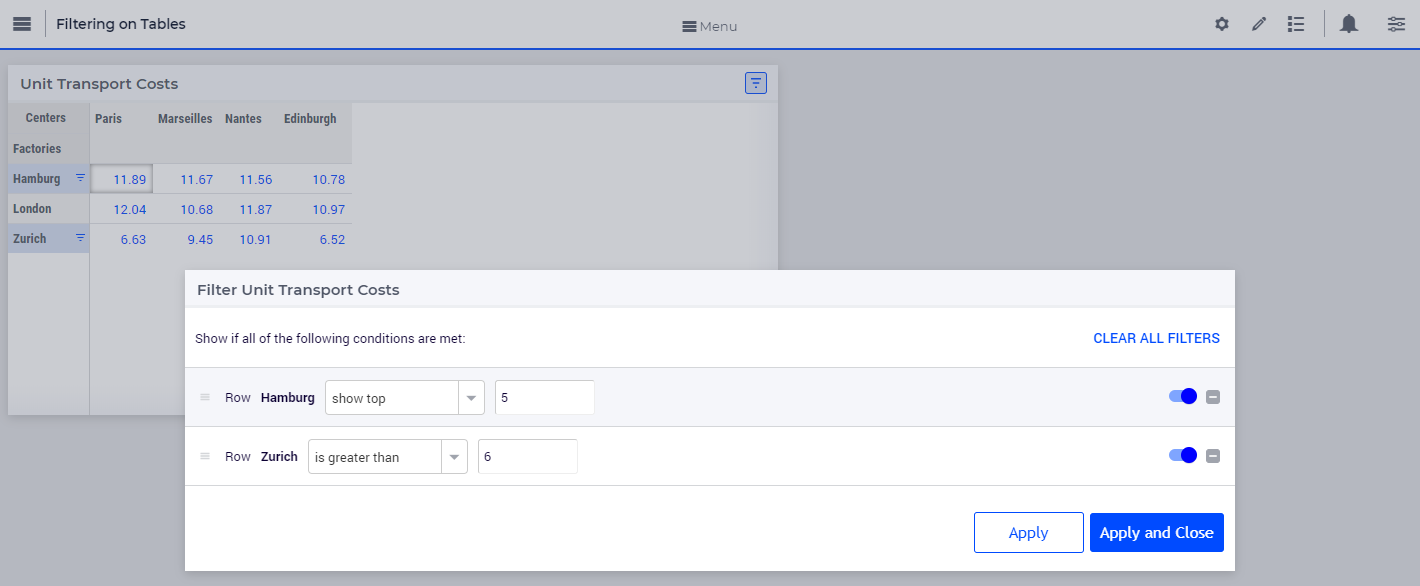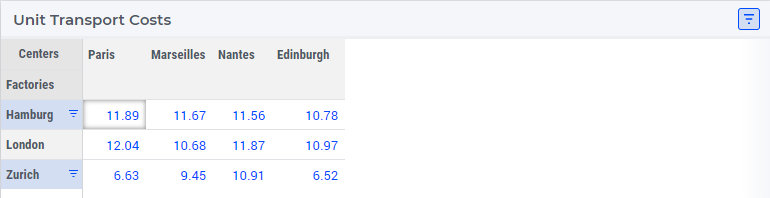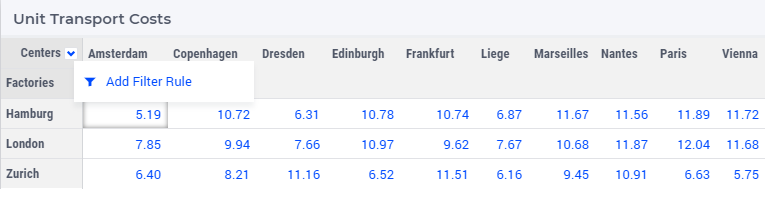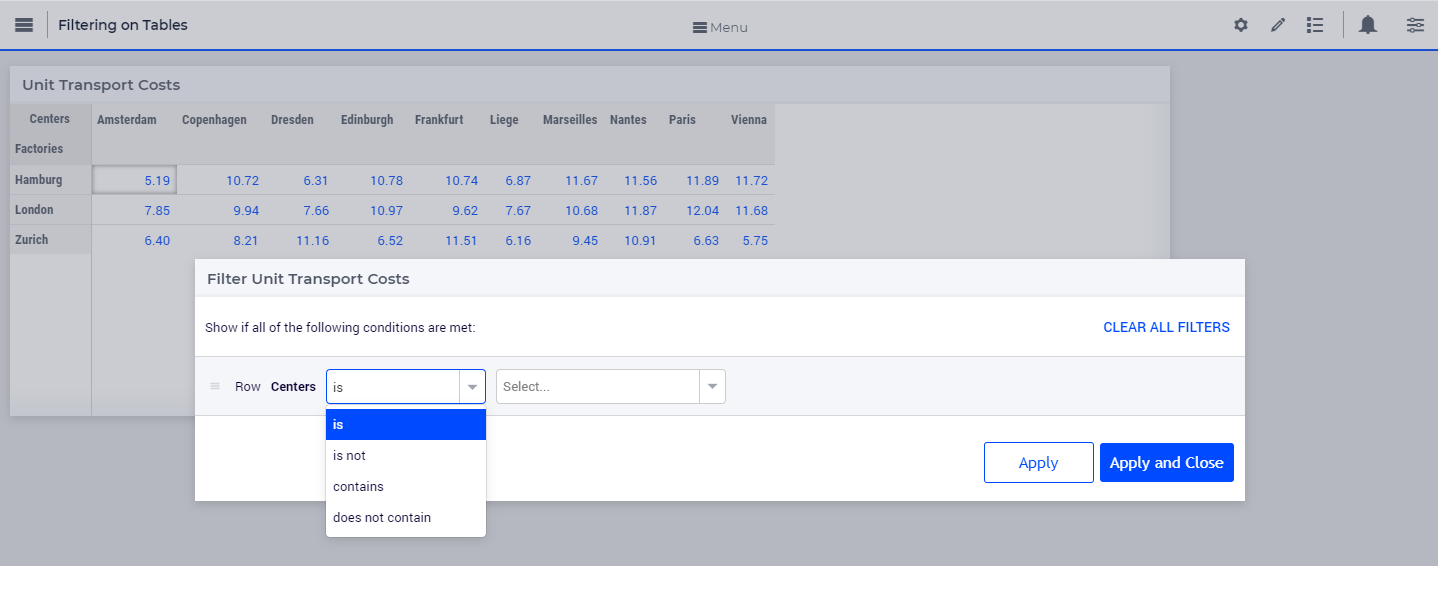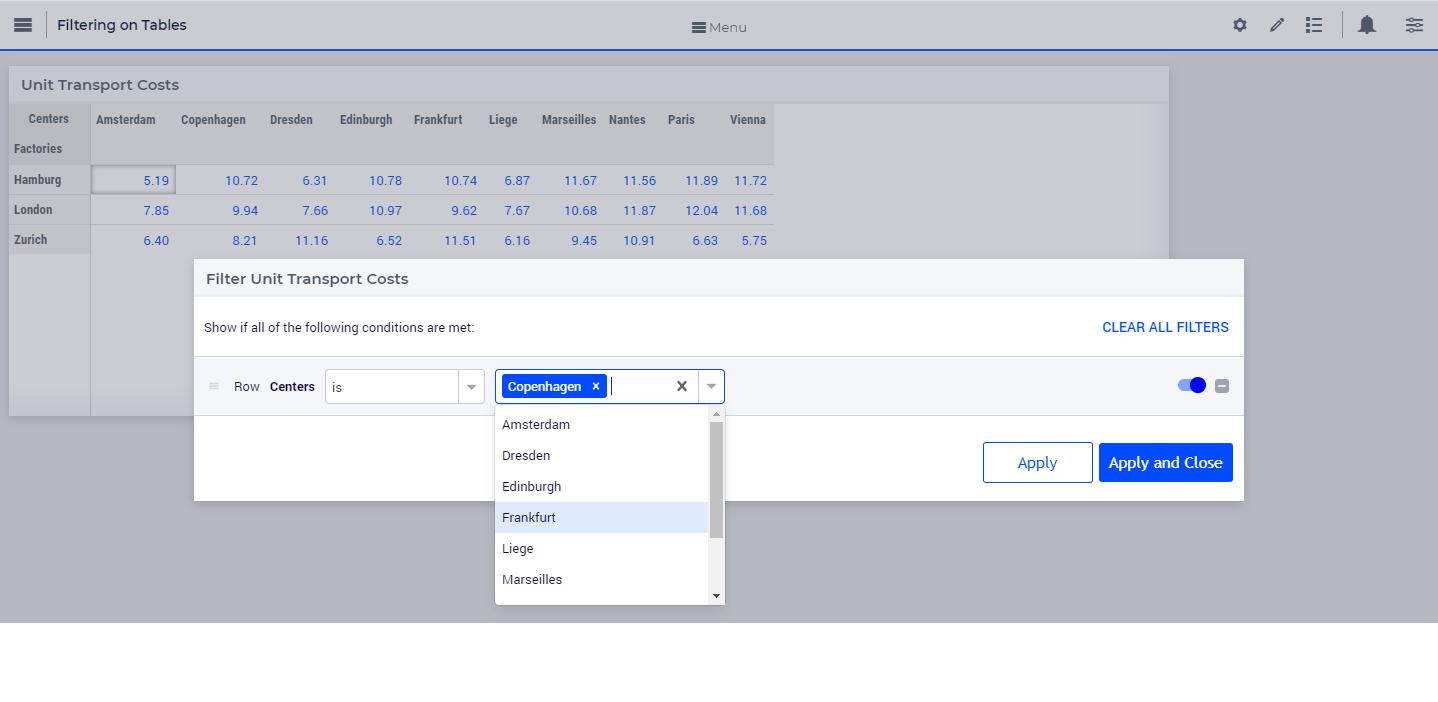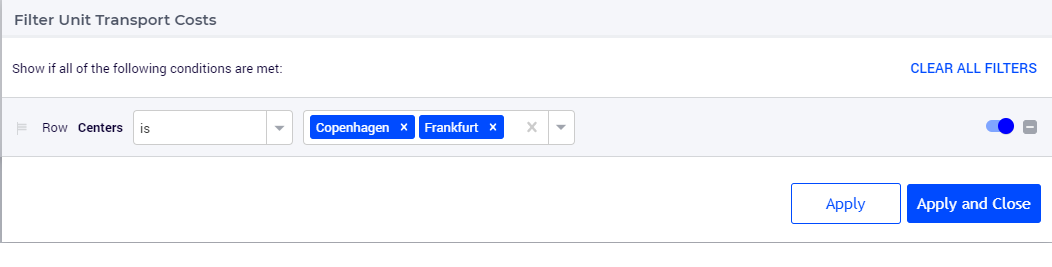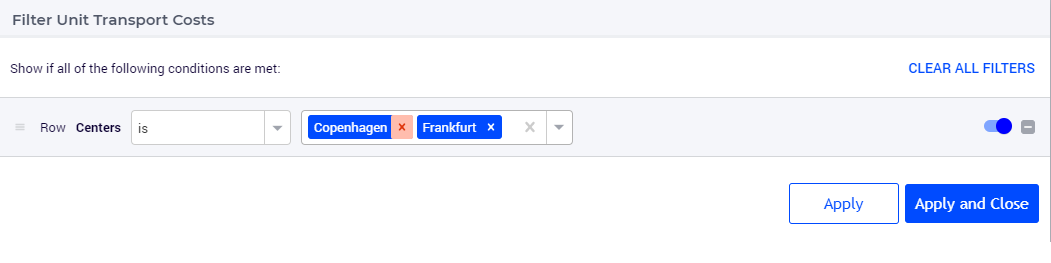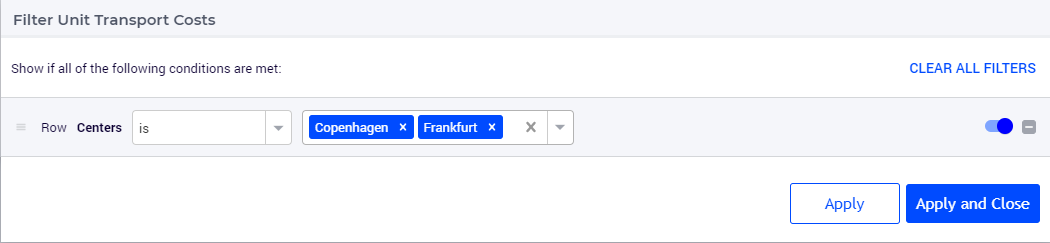Table Widget
The Table widget allows you to visualize and edit the data of one or more AIMMS identifiers represented in a tabular format:
The table widget offers the user possibilities for various actions such as:
Sort table data by using the sort buttons as illustrated in the picture below:
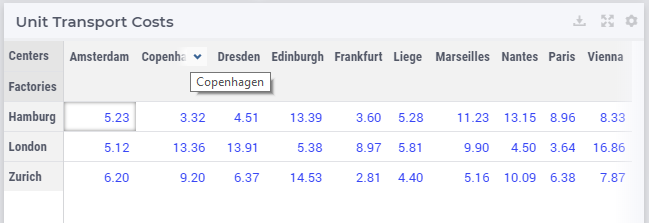
The sort button applies one of the 3 states: increasing, decreasing, default:
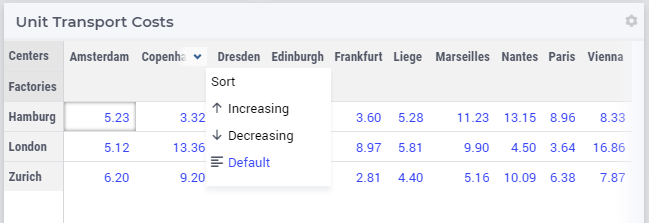
For example, if one chooses for the “increasing” sorting in the example above, the rows of the table are sorted as follows:
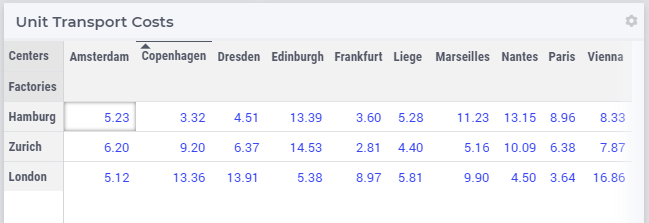
Change several Widget Options, e.g.
customize the table by drag-and-drop of the indices (Pivot),
specifying reverse links on the ‘Store focus’ tab of the widget’s option editor. When a cell has the focus in the table, the element parameter(s) that you specify here will be filled accordingly. Such element parameters may be used at the same time by other widgets, which will update automatically. Hence, the ‘Store focus’ functionality opens up various possibilities for interaction between the widgets.
From WebUI 24.10.1 onwards, this store focus functionality also works the other way around. If you have specified all fields in the Store focus tab (including the identifier set) and you set the element parameters involved either through code or through the WebUI, the focus cell(s) in the relevant table(s) will change accordingly.
Note
From WebUI 4.24.6 onwards, the store focus mechanism does not only work when giving cells the focus, but also when clicking on row or column header cells. In that case, only the element parameters of the indices present in the clicked row or column header cell will be updated.
specify various identifier settings; in particular, specifying display domain, slicing, or expanding indexes
specify Widget Actions and Item Actions
Save the table data to a .csv file by using the Download Table Data functionality, see below.
Change the column widths of the table, simply by dragging them to where you want them.
Change the default row height of the table, by specifying a positive integer value in the ‘Default row height’ option in the Miscellaneous options editor.
Use your keyboard (as well as the mouse) in order to navigate on the table.
You can use the 0 or the 1 key to set binary values displayed as checkboxes that have the focus.
You can use the SPACE BAR to toggle binary values displayed as checkboxes that have the focus.
In AIMMS 4.87 and higher, pressing ENTER takes you to the cell below.
In AIMMS 4.87 and higher, opening a DateTime cell with the keyboard should be done with either ALT+ARROW DOWN or CTRL+SPACEBAR.
In AIMMS versions up to 4.87, you could use either ENTER or ALT+ARROW DOWN to open the drop-down list in focus, in order to change its value. In AIMMS 4.87 and higher, only ALT+ARROW DOWN does this.
Note
From AIMMS 4.91 onwards, the dropdown that appears when you click on an element parameter in a table uses the same underlying technology as the Selectionbox widget. In practice, that means that it is more reactive to data changes in the underlying model while open. Furthermore, the current/default entry has been removed. For a table you can use the delete key to empty any cell (which sets it to default), including the dropdown cells.
Starting from AIMMS 4.93, if a dropdown cell in a table corresponds to an indexed element parameter which has as range an indexed (sub-)set, then upon clicking that cell only the entries (elements) from the specific indexed set at hand will be shown in the dropdown list.
Starting from AIMMS 4.90, it is also possible to sort the table headers, that is, the elements of one of the sets involved in the table (through the specification of its index in the shown data).
Consider the following example where the data has four indexes:
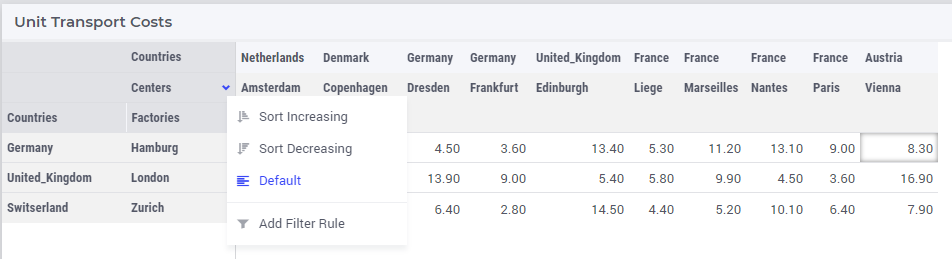
If we choose for “decreasing” sorting of the set Centers in the columns headers, then the columns are sorted as follows:
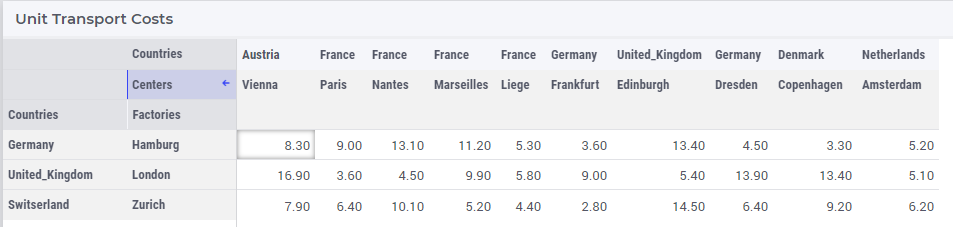
Similarly, if we choose for “decreasing” sorting of the set Factories in the rows headers, then the table is sorted as follows:
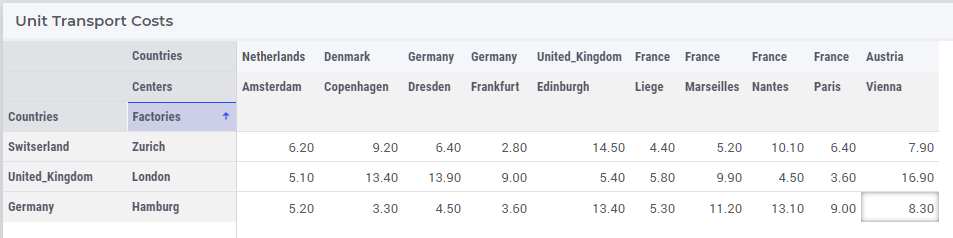
Please note that any table header may be sorted, but only one sorting can be applied on table headers at a time. So, when another sorting is chosen, then the previously applied sorting is no longer active, but the corresponding index gets the default sorting, instead. Once a sorting is applied, the header title cell used for that sorting is indicated accordingly, as shown in the pictures above.
Also, when sorting is applied on a cell in header titles area and afterwards some changes are performed to the table (such as a change in the pivoting of the indexes or a modification to the table contents), then the sorting is retained as long as that index/identifier continues to exist in the table.
Note that until AIMMS 4.97 the sorting is done on a case-sensitive basis. Starting from AIMMS 4.98, the sorting is done on a case-insensitive basis. This behavior can be overridden by specifying the option ‘webui.case-sensitive-comparison’ in a ‘webui-options.conf’ file in the WebUI/settings subfolder of your model. Setting this option to 1 reverts to the pre-4.98 behavior.
In case you are using a ‘.properties’ file translations of elements, the sorting is still done on the basis of the original values! We strongly recommend to use the
webui::ElementTextIdentifierconstruct.
Table V2
Table V2 is an enhanced version of the Table widget type which was introduced as an experimental feature in the WebUI library version 24.11. To enable it, simply turn on the ‘Table V2’ feature in the Experimental Features dialog.
Note
For example, if a Table V1 has a content identifier DataA(a,b) with a corresponding Display Domain DDA(a,b), enabling the feature will have no impact. Similarly, there will be no issue if the content identifier is DataA('ElementA',b) and the Display Domain identifier is DDA('ElementA',b). However, if the content identifier is DataA(a,b) with a Display Domain DDA(a,z), where the remaining unsliced indices differ from those in the content identifier, the Display Domain will be ignored without any warning, and manual adjustments will be needed. The same applies if the content identifier is DataA('ElementA',b) with the Display Domain DDA('ElementA',z), as after slicing, the remaining unsliced indices differ.
Note
While Table V2 includes all the functionality of the current Table version, it also includes our modern option editors that allow per-identifier and per-index configurations. This enables greater control over settings like Decimal Places, Show Units, and Visibility for individual identifiers. As mentioned above, for each identifier added to the Contents tab the following settings can be specified:
Per-Identifier Settings in Table V2
Display Domain- Similar to previous setups, you can provide a Display domain setting to apply to the content identifier.Aside from providing a literal value (0 or 1), Table V2 allows the use of the Identifier selector to supply an identifier for the Display Domain option.
In WebUI versions up to 24.12, the indices and any slicing information provided for the Display Domain identifier are ignored and the slicing information from the Content identifier is used, instead.
Starting from WebUI version 24.13, the indices and the slicing information provided for the Display Domain identifier are explicitly considered and applied based on the details set for this option. In this case the option editor allows only the valid choices for the indices and the slicing information for the Display Domain depending on the indices and the slicing already set for the Content identifier. More specifically, the “Finish” button in the identifier selector dialog for the sub-options of the Content identifier is enabled only when the remaining indices map exactly to the indices which have been already set or sliced for the Content identifier. Note that, here “remaining indices” means the indices which are not sliced to a fixed element or to an element parameter.
Note
When using an identifier for specifying display domain, please make sure that the slicing of the indexes of the display domain identifier match exactly the slicing of the indexes of the content identifier.
Decimal Places- Defines how many decimal places are displayed for data from the content identifier. If not explicitly specified, it inherits the value from the “Decimal Places” option in the Defaults section. If that value is also unset, it defaults to 2 decimal places. You can specify either a literal value or a scalar parameter for this option.Show Units- Determines whether units are appended to the data. If not explicitly specified, it inherits the value from the “Show Units” option in the Defaults section. If that value is also unset, units will be included by default. You can specify a literal True/False value via the switch or provide a scalar parameter for this option.Visibility- In addition to the current behavior of Table showing only sparse data, this option enables the following scenarios:Display cells for elements included in the table, even if the data is empty or zero.
Hide or exclude data for this identifier on the table.
The Visibility feature is useful when you have multiple identifiers in the table, and you want to control which cells are available for user input based on the elements from certain identifiers. This allows you to selectively offer input cells from other identifiers, enhancing flexibility in data entry scenarios.
This option can be set using a literal selection from the following choices: Default, Never Show, or Always Show, or by providing an Element Parameter that selects one of these values.
Default: Behaves like the current version, showing sparse data and respecting Display-Domain settings.
Never Show: Excludes the identifier’s data from being displayed.
Always Show: Displays the identifier’s data, even if empty or zero, for elements included on the table from other content identifiers.
For both the Always Show and Never Show values, the associated Display Domain settings will be ignored.
Read Only- Sometimes it can be handy to show identifiers in read-only mode. For example, if you want to display data in a dashboard kind of setting, where you don’t want to run the risk that people change the data. Instead of having to create an additional read-only identifier based on the original identifier, you can use this option to display an identifier in read-only mode.If not explicitly specified, this option inherits the value from the “Read Only” option in the Defaults section, which is available starting from WebUI 25.1.
This option can be explicitly set by using a literal selection from the following choices: Default, or True, or by providing a scalar Element Parameter that selects one of these values.
Default: The identifier will be shown as defined for the identifier: read-only identifiers (as determined by the model) are shown as read-only, writable identifiers as writable.
True: The identifier, whether it is defined as read-only or not, is always being shown as being read-only.
Here is an illustration of Table widget and its per-identifier options configuration.
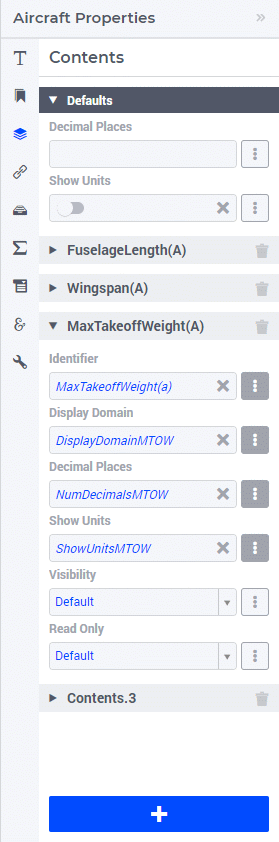
Index Settings in Table V2
To access the Index Settings tab, click on the ![]() icon in the Option Editor categories. Start by selecting the index of interest from the
icon in the Option Editor categories. Start by selecting the index of interest from the Index field and entering the relevant data for features like Store Focus. In this version, Store Focus can be configured for each index individually, replacing the Store Focus tab from Table V1. By clicking the “+” button, you can add additional index options, allowing you to choose the correct index based on the contents provided and input corresponding store-focus details for each index.
Here is an illustration of Table widget and its per-index options configuration.
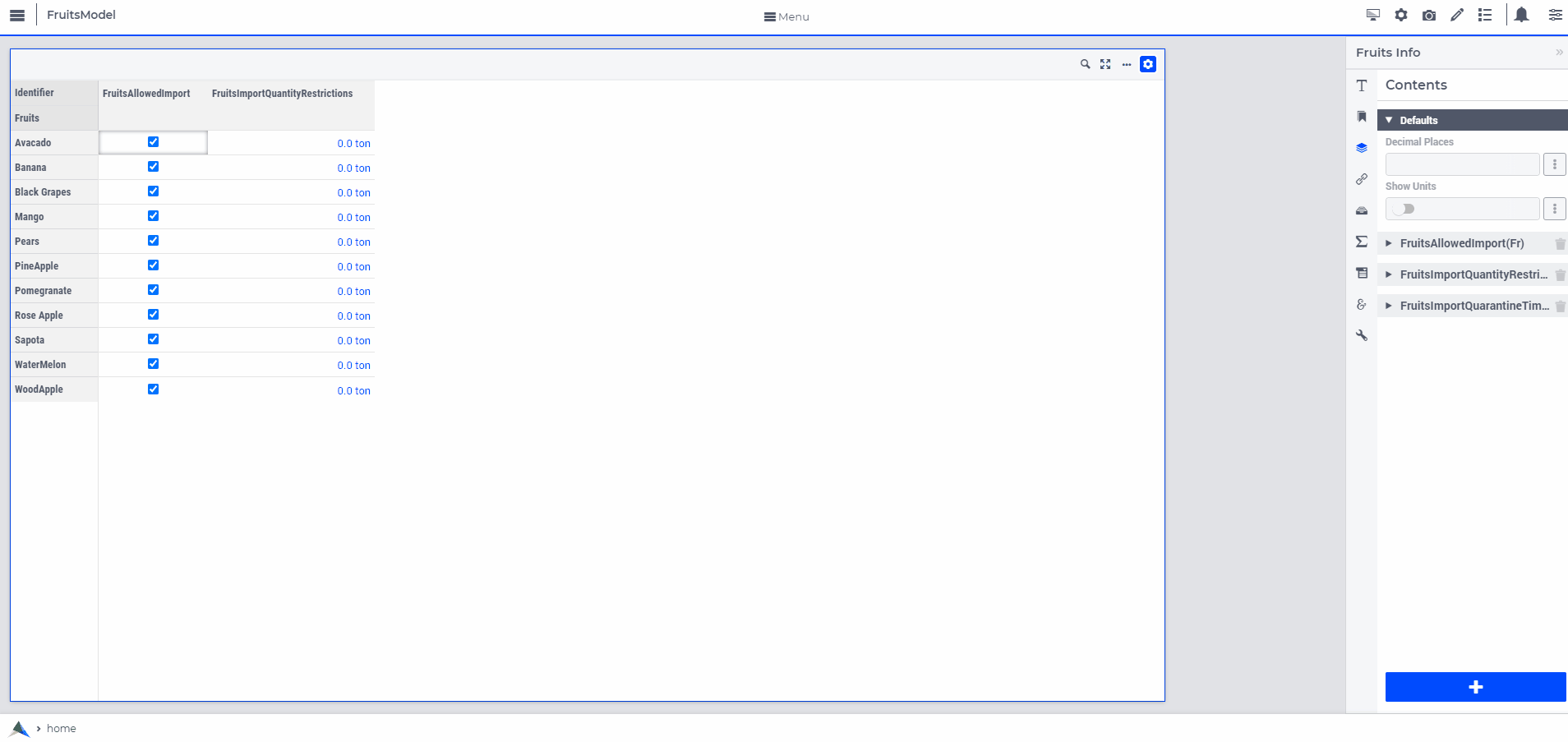
Search-and-Find
From AIMMS 4.89 onwards, the table widget offers a Search-and-Find functionality which allows you to search for the occurrence of a sub-string of your choice within the data values contained in the table grid.
The Search-and-Find functionality can be activated by clicking on the dedicated search icon on the table header:
In the Search field you can type the sub-string to be used as search key and then press ENTER or click on the search icon on the left side of this field in order to trigger the search process. Subsequently, the search counter on the right side of the search field will be updated with the total number of matches found as well as the rank of matching cell which gets the focus after the search. This cell is the first matching cell starting from the cell position in the table grid which had the focus immediately before starting the search. All matching cells are highlighted using a light colored background, while the matching cell which gets the focus will have additionally thick border grid lines round the cell, see the following example:


By clicking on the arrows for Next or Previous inside the search box one can navigate to the next or the previous matching cell, respectively:


The search box also features an icon (with the capital letter A) for toggling on/off the letter case sensitivity during the search, which will clearly impact the number of matches found, as shown by the example below:
Case Sensitivity Off:

Case Sensitivity On:

The search action may be canceled by clicking on the “x” icon on the right side of the search field, while the entire search box may be minimized by clicking on the “Minimize Search” icon as illustrated in the following picture:
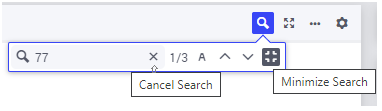
In case there are more than 1000 matches during a search action, only the first 1000 matching cells will get highlighted in the table and the search counter will render 1000+ as the total number of matches found:
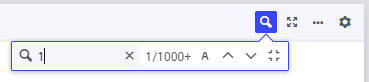
Note that, if the table at hand appears on a side panel page, then the layout of the search box is slightly different (due to the limited width of a side panel), but the functionality behind the icons in the box is the same as explained above for a regular page:
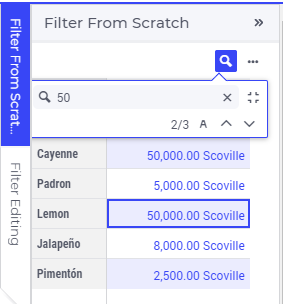
Block Editing
From AIMMS 4.87 onwards, the table supports block editing. You can select a region of the table using your mouse, then type a value and press CTRL+ENTER to change all selected cells into the value you typed. In case of a dropdown cell displaying an element parameter, you should also use CTRL+ENTER to do this (in earlier AIMMS versions just pressing ENTER would change the value of the -single- cell). In case of a binary cell with a checkbox, use CTRL+SPACE to toggle all selected values into the toggled value of the first cell. In case of a DateTime cell, use CTRL+LEFT MOUSE. Please be aware that if the top-left cell of your selection is a read-only cell, this does not work, so make sure you select an editable cell in that position. If your top-left cell is editable and your selection includes read-only cells, of course only the editable cells get the new value.
You are not limited to selecting a rectangular region of cells. Holding down the CTRL key, you can select more than one region with your mouse. Such a region can also consist of a single cell; in that case simply click on it (while still holding CTRL pressed). This offers you a quick way to change a scattered selection of cells to a single value.
A special case of block editing is “block deleting”. When selecting a block, as described above, and pressing CTRL+DELETE, the whole block of cells will be set to default values (if not overridden by specific default values in the model, that means 0 for numeric/checkbox cells and the empty string for strings, element parameters and datetime values).
As a side-effect of this feature, changing a cell containing a checkbox now requires you to precisely click in the checkbox itself. In earlier versions, clicking anywhere in the cell was enough. By changing this behavior, we prevent that clicking such a cell as part of selecting multiple cells/regions would unintentionally change the boolean value of the cell.
Please note that currently the selection of a block can only be done using the mouse. At a later stage, we will add support for keyboard selection as well (like, for example, CTRL+A).
Copy/Paste
Also from AIMMS 4.87 onwards, the table supports copy/paste functionality. Currently, this is limited to rectangular blocks of cells, which you can select as described in the Block Editing section above. When having selected a block of cells, simple press CTRL+C to copy the block. In order to paste it, select a single cell in the table and press CTRL+V. This will paste your selected block of cells into a region of the same size with the selected cell as its top-left cell.
In case there is not enough space below or to the right of the selected cell to paste the full block, the paste is executed ‘as far as it goes’. So, for example, copying a 5x5 block of cells and trying to paste it into a cell on the bottom right of your table, which only extends to a 2x2 block of cells until the edges of the table are reached, will paste the top-left 2x2 block of your original 5x5 block of values.
If the paste region contains read-only cells, no values will be pasted in those.
Pasting is not limited to the same table as from which you copied the values of course: you can paste into different tables on the same WebUI page or on different WebUI pages, even in other WebUI apps. Furthermore, you can also paste to external programs, like text editors or Excel, for example.
Starting from WebUI version 25.1 the block copying from an external source (such as Excel, Notepad++, and Google Sheets) and pasting to a WebUI table is also supported.
Note
The Block Editing and the Copy/Paste features are available as Experimental Features from AIMMS 4.87 onwards. You can toggle the feature ‘Advanced Table Editing’ on or off in the Experimental Features dialog in order to use it.
Starting from AIMMS 4.90, the Advanced Table Editing is available as a main feature (so, it is no longer shown under the Experimental Features).
Note
Please be aware that there is no undo-functionality provided yet. We are working on this. As for now, please keep this in mind when block editing and pasting data.
Starting from AIMMS WebUI 24.5 the copy/paste functionality has been extended as follows.
When a single cell is selected and copied (by pressing Ctrl+C), then the destination for the Paste action (using Ctrl+V) may be one single cell, a scatter selection of multiple cells, or a block selection of cells. In all these three cases the contents of the one copied cell is pasted into all the cells in the destination selection.
Limited Support for Special Numbers
AIMMS offers support for special numbers, like inf, na, undef, etc. The WebUI table offers limited support here, for inf and -inf only. The following applies:
The Table widget displays inf/-inf values from AIMMS as ∞/-∞.
You can enter the value for infinity in the Table itself by typing either ‘inf’, ‘-inf’, ‘Infinity’, ‘-Infinity’, ‘∞’ or ‘-∞’.
If you are displaying Totals in the Table, the following rules apply: * any Total that contains ‘inf’ (as an operand) and no ‘-inf’ results in ‘inf’. * any total that contains ‘-inf’ (as an operand) and no ‘inf’ results in ‘-inf’. * any total that contains ‘inf’ (as an operand) as well as ‘-inf’ results in undefined and produces an error message in the WebUI.
Download Table Data to CSV File
The Table Widget offers you the possibility to download its current contents to a .csv file on your local machine, which you can use to further process your data in, for example, Excel. On the top right, in the kebab menu, you can find the option ‘Download.csv’ (if the option is allowed by the app developer, see the Controlling the CSV and Excel functionality section below).
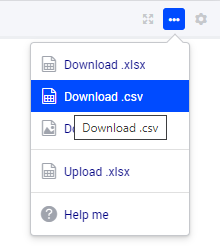
When you click it, the contents of the table, exactly as you configured it (in terms of pivoting, for example), will be downloaded to a .csv file. Depending on your browser, you can specify the name of the file or the download location. As a default, the name of your table will be used as the filename with the ‘.csv’ extension.
If your table contains numerical data, the numbers will be written to the .csv file in their maximum precision. So, if you display only 2 decimals in the table, but the underlying number is for example 1.2345, the full precision is written to the file. This allows you to do calculations in Excel with the resulting file, without running into rounding errors. Furthermore, the value ‘na’ from AIMMS is written as the value ‘#N/A’, which is used in Excel, in order to maximize the compatibility.
Please note that the .csv file is constructed within your browser environment before downloading. This means that the performance might vary over the devices that you are using. You will get a warning if your download will be too big to handle for the WebUI: this is when the total number of cells involved exceeds 500,000. We have successfully tested up to a scenario like 5,000 x 100 rows/columns, using the Chrome browser on a Windows desktop machine. When you go over the limit of 500,000 cells, the WebUI will download the CSV file, containing more or less these 500,000 values. Any additional data will not be included in the CSV file (the WebUI will display a “Data truncated” warning if this happens). For large data-sets over 500,000 cells, we suggest you create a custom CSV and use the ‘download widget’ to download the file.
Furthermore, there is a limit on the number of rows that can be downloaded (i.e. even when having just 1 column!): this is controlled by the value of the project option WebUI_maximum_number_of_entries_in_widget. The default value of this option is currently 50,000.
Note
This feature is deprecated from AIMMS 4.89 onwards. By April 2023 we plan to remove it. However, we are curious to learn whether you, as a user, see use cases where this functionality would be preferable over downloading to an Excel file (see the next paragraph).
Excel Upload/Download Support
The Table Widget offers you the possibility to download its contents to an Excel workbook on your local machine, which you can use to further process your data in Excel. Also, the data from an Excel workbook can be uploaded directly to the Table Widget. More specifically, after using Excel to make edits to the data, the same sheet can be uploaded to the table and its changes will be automatically applied to the WebUI data (as if you made them through manual changes).
Note
This feature of the WebUI table was introduced as an Experimental Feature in AIMMS 4.86 onwards. When using AIMMS 4.86, 4.87, or 4.88, you can switch on the feature by checking the ‘Excel Upload/Download Support’ box in the Experimental Features dialog.
Starting from AIMMS 4.89 this feature is available as a main feature (so, it is no longer shown under the Experimental Features).
On the Table Widget header you can access both actions when opening the kebab menu:
(Please note that the screenshots below have been taken with an AIMMS version prior to 4.89, in which the kebab menu was not present yet). For example, when clicking the button for downloading to Excel on the following table
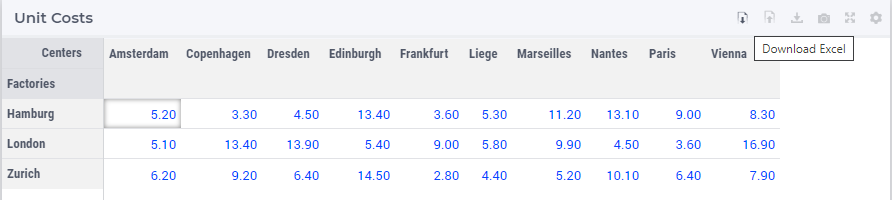
its data is downloaded to an Excel workbook (with the same name as the name of the widget):

Now, if the value in the cell B2 is changed in Excel, for instance, from 5.20 to 15.80

and the new contents of the Excel workbook is uploaded to the table
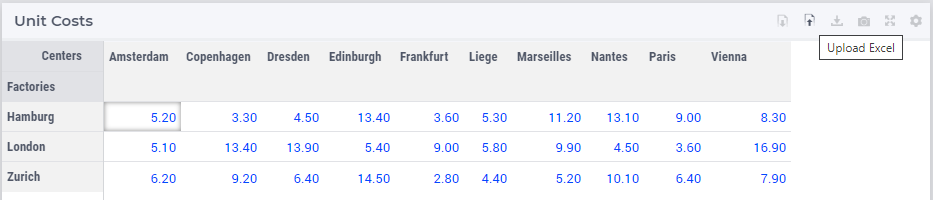
then the contents of the table (including the values of the corresponding identifier in the AIMMS model) are updated accordingly:
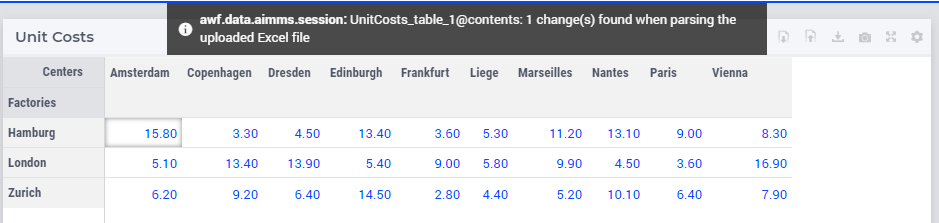
Currently the following features are supported:
The downloaded Excel file is an ‘.xlsx’ file (and not an old-style ‘.xls’ file). The ‘.xlsx’ has some features which AIMMS uses when generating the Excel file, such as the data validation for a range (to show a dropdown for element parameters). You are advised to keep the Excel file (after making some changes) as an ‘.xlsx’ file.
You are not supposed to change the pivoting in the generated Excel sheet: we assume a constant pivoting in order to be able to read back the changes to the table.
The styling of the data downloaded to Excel is similar to the one in the WebUI table: editable data is shown in blue, read-only data is shown in black, row and column headers are displayed with a distinct background color. Please note that cells that are read-only in the WebUI table are still editable in your Excel sheet. However, any changes to these cells will not be taken into account during a subsequent upload.
Calendar data in your model is formatted using an Excel date format based on the granularity of your calendar set. Only AIMMS calendars with granularity ‘day’, ‘hour’, ‘minute’ or ‘seconds’ are supported.
Element parameters will show all possible elements in a dropdown list (for now, only for sets with less than 100 elements).
Numerical values with a binary range will show a 0-1 dropdown list.
The number of decimals shown in the Excel sheet follows the number of decimals as specified in the WebUI.
“Sticky” headers: the row and column headers are not subject to scrolling.
Deleting a row, a column or just a single cell in Excel is interpreted as setting all deleted values to 0 (or the empty string or the empty label).
You can add a row or column as long as you do not add elements which are not yet in any of the related domain sets (or range set in case of an element parameter).
Filters and sorting changes are ignored during the upload: WebUI just looks in the row and column headers (for every cell) to see whether there is a change for that specific tuple.
Totals which are being displayed in the WebUI table are not shown in the Excel sheet. This is because they are just written as a plain number (instead of a formula), making them not behave like a total when you change data in the Excel sheet anyway. In addition, these totals are (typically) not used as input data.
After an upload, upon data change on each of the cells, their respective ‘Upon Change Procedures’ (if any) would be called.
After an upload, WebUI will report the number of data changes as an INFO message. This is a temporary way of feedback which is likely to be improved in the future.
In case the uploaded Excel file contains duplicate values for a specific combination of indices, only the last change (when traversing the cells from top-left to bottom-right) will be considered.
Deleting a value in a cell will reset the corresponding value in AIMMS to its default value (when the corresponding identifier has a default value specified in its declaration).
When an element text annotation has been specified in the declaration of a set involved in the table contents, then the corresponding element text is taken into account during the upload/download.
Note
If a table contains more than one (numerical) identifier and the <IDENTIFIER-SET> index is pivoted to Totals, then the contents of the table may be downloaded, but it cannot be overwritten by an upload, because those (computed) totals have an implicit (runtime) definition in the AIMMS model. Moreover, if a value representing a total had to be distributed among several identifiers values upon upload to the table, it would be rather ambiguous how this was to be done.
Note
If uploading from an Excel file to a WebUI Table results in invalid entries in the WebUI Table (for example, when trying to upload a string value from Excel into a cell in the WebUI Table that expects a numerical value), the first of these errors will be displayed in the WebUI’s message banner, together with the total count of errors.
Also, please note that there is a hard-coded limit of 128 MB for upload files in the AIMMS Webserver component! In particular, exceeding this limit will result in an error while attempting to upload an Excel file to a table.
Note
Please keep in mind that very large Excel files are not the best way to communicate large amounts of data, because Excel exposes some limitations in this respect. In order to prevent all kinds of Excel related issues when trying to open a generated Excel file, the table feature ‘download to Excel’ has been restricted to not show more than 65535 dropdown cells (implemented as so-called Excel validations). In addition, in case the number of table cells corresponding to an element parameter or to a binary parameter exceeds 65535, the dropdown cells with just 2 elements will be also skipped, that is, they won’t be saved as Excel validations (this in order to favor dropdown cells with more than 2 elements). Dropdown cells with more than 100 elements were already skipped in the initial version of this feature (so, not saved as Excel validations either).
The following aspects are not (yet) supported, but may be subject to further improvements:
No support for the display of units of measurement (in the downloaded Excel file). Only the plain values (without units) are subject to the download/upload actions.
There is no dedicated ‘procedure upon upload’. The reason for this drawback is that currently the upload changes are applied as if they were a sequence of manual edits.
Controlling the CSV and Excel functionality
Although downloading the Table content as a CSV file or as an Excel file can greatly enhance your end users’ workflow, there might also be a risk. If the table widget displays sensitive data, for example, it should not be easy for the end user to download the complete table to a CSV/Excel file. With such a scenario in mind, we introduced the option ‘Show Upload/Download Data Controls’ (on the ‘Miscellaneous’ tab) to switch off these possibilities, per table widget.
Note
The ‘Show Upload/Download Data Controls’ option was introduced in AIMMS 4.88. Since its default value is now Off (whereas before this AIMMS version the controls were always visible by default), this means that if you have table widgets in your existing applications for which you want the user to be able to use this functionality, you should switch the option to On for all these tables.
Starting from AIMMS 4.89, a global application setting called ‘Show Upload/Download Data Controls’ was introduced, with which you can override the default for all tables at once. So, if the option on the table level has not been specified, then it will inherit automatically the value of the global application option.
Custom Display Text for Identifiers and Indices
A new predeclared identifier webui::IdentifierElementText (ranging over the predeclared set AllIdentifiers) has been added to the WebUI library:
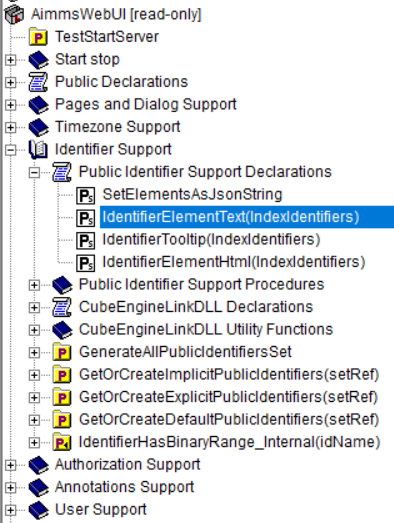
This predeclared string parameter can be used to specify some element text for identifiers in your WebUI and it is especially useful for supporting element text while downloading/uploading Excel files from/to a WebUI table
(the application-specific ‘properties’ files were not sufficient for this purpose).
Note that, the translations encountered when parsing the ‘properties’ files are not automatically used to populate the values of the identifier webui::IdentifierElementText.
So, the app developer must assign the desired string values to this predeclared string parameter (for example, by using a procedure) upon the startup of the project.
In that case, the string values available for the webui::IdentifierElementText identifier will be used while downloading/uploading Excel files from/to a WebUI table.
Clearly, the webui::IdentifierElementText can be assigned values for all the identifiers in the <IDENTIFIER-SET> specified by the contents of a WebUI table.
Moreover, it can also be assigned values for the indexes involved in the table contents (here indexes are referred to as elements in the predeclared set AllIdentifiers).
This means that also the table headers corresponding to such indexes may be translated by using the values of the webui::IdentifierElementText.
It is important to note that the value of webui::IdentifierElementText on an index is the one which matters in the context of a table (and not the value of webui::IdentifierElementText on the set which is the range of that index).
In particular, this implies that, if a set has two or more indexes, then each of its indexes may get a different name through the string value of webui::IdentifierElementText applied on that index.
Important
When you use the webui::IdentifierElementText functionality on identifiers that you upload from Excel, please be aware that if you have more than one identifier mapping to the same element text, things may go wrong. AIMMS scans the Excel sheet and based on the text there tries to determine which AIMMS identifier is involved. Obviously, if the same text maps to more than one AIMMS identifier, it is not clear which of the possible AIMMS identifiers the text is referring to.
Note
With this feature implemented, the display text of Identifiers and Indices will be affected throughout the WebUI.
Custom Display Text (with HTML Data) for Identifiers and Indices
Similar to the above, a new predeclared identifier webui::IdentifierElementHtml (ranging over the predeclared set AllIdentifiers) has been added to the WebUI library:
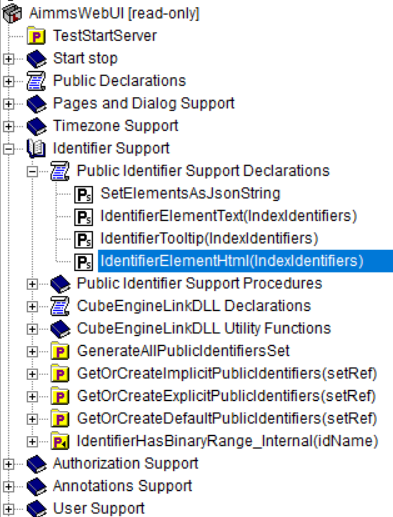
With the above webui::IdentifierElementText predeclared identifier, if the string content contained any HTML tags, it is rendered as plain text. This webui::IdentifierElementHtml predeclared identifier, becomes particularly handy when you need to include formatted text, links, or other rich content in the display text.
Very much similar to the above webui::IdentifierElementText, through this predeclared identifier, instead of treating HTML tags as literal text, the WebUI will interpret them as markup instructions, resulting in properly formatted content as the display text for the Identifiers and Indices.
Important
<script> tags or image tags that include onerror or javascript attributes will be removed before presenting the HTML data on the Table. This measure is implemented to mitigate potential security vulnerabilities stemming from the execution of arbitrary JavaScript code within the application.Note
With this feature implemented, the display text of Identifiers and Indices are affected only on the Table widgets.
Custom Tooltips for Identifier and Indices
Starting from AIMMS 4.95, another predeclared identifier webui::IdentifierTooltip (ranging over the predeclared set AllIdentifiers) has been added to the WebUI library in order to support custom tooltips for table title headers.
Values may be assigned to this string parameter in a similar way as to the parameter webui::IdentifierElementText discussed above.
In that case, when hovering over the title headers in the table (that is, over the sets used in the table headers), the tooltips will show the values of the string parameter webui::IdentifierTooltip for those sets.
Creating Read-Only Cells
By using flags (in runtime)
In a Table widget, it is possible to make specific cells read-only for the user. You can do this by using an extra string parameter in your model, which has the same name and index domain as the identifier which defines the content of the table, only post-fixed with _flags. So, if you have a Table widget showing the content of parameter MyTableData(i, j), you should add a string parameter called MyTableData_flags(i, j) in your model. In order to actually make some cells read-only, you have to set the value of the right index combination(s) to "readonly". So, in our example, you should add a line like:
MyTableData_flags(i, 'some_value_for_j') := "readonly";
After doing so, the affected cells in your Table widget will be displayed (in the default WebUI theme) in black, indicating that they cannot be edited. All the other cells are in the default (blue) color.
In case you want to change a cell to become editable again, you have to assign the empty string to the corresponding flags-identifier. So, to undo the effect of the above statement, you should execute the following code:
MyTableData_flags(i, 'some_value_for_j') := "";
By using the CurrentInputs set (in runtime)
Another way to influence the modifiability of cells, is to use the CurrentInputs set of AIMMS. This set is a predeclared subset of AllIdentifiers. The identifiers referenced in it are modifiable sets and parameters in both the WinUI and the WebUI. Consider a parameter P. Without further specification, this parameter is a parameter that can be modified both in the WinUI and in the WebUI. By removing this element 'P' from CurrentInputs, the parameter P will no longer be modifiable in either the WinUI or the WebUI.
CurrentInputs := CurrentInputs - 'MyTableData';
By using the Read Only option in a Table V2
An alternative way of showing cells as read-only is by using the Read Only option as introduced in the Table V2 described above. Please note that you cannot address specific cells using this method; you can specify it on a per-identifier level only.
Data Filtering on the Table
Note
Filters are readily available for the table and there is no need to create a specification or configuration in the model. This is an end-user tool.
Filtering is available on tables that are added to Regular pages and Side Panel pages. It is currently not possible to add filter rules to tables added to Dialog pages.
When working with tables you could be looking at a lot of data. It can be difficult to find information quickly in such cases. Filters can be used to narrow down the data in your table, allowing you to view only the information you need.
Filters are useful when you want to focus only on specific information in a large dataset in a table. Filtering doesn’t remove or modify data, it just changes which records appear on your widget. Filtering lets you temporarily hide unwanted data.
To add filter rules
In order for filtering to work correctly, your table should include at least one row and column header, which is used to identify the name of each column and row. In the example, the table columns and rows can be identified by the headers Centers and Factories respectively.
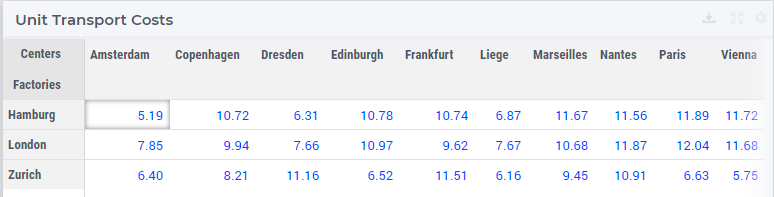
A drop-down arrow will appear in the header cell for each column/row. Click the drop-down arrow for the column/row you want to filter and click on the “Add Filters Rule” option. In our example, we will filter the column “Copenhagen”.
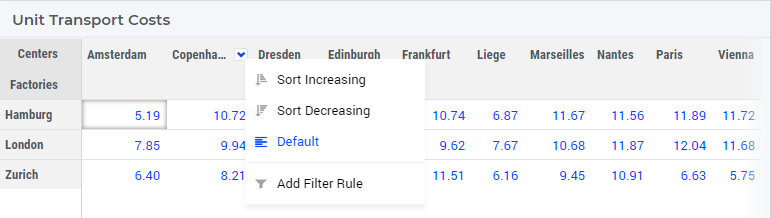
The Filter dialog will appear, where you can select the desired operator and enter the value. We will filter for values greater than 9.
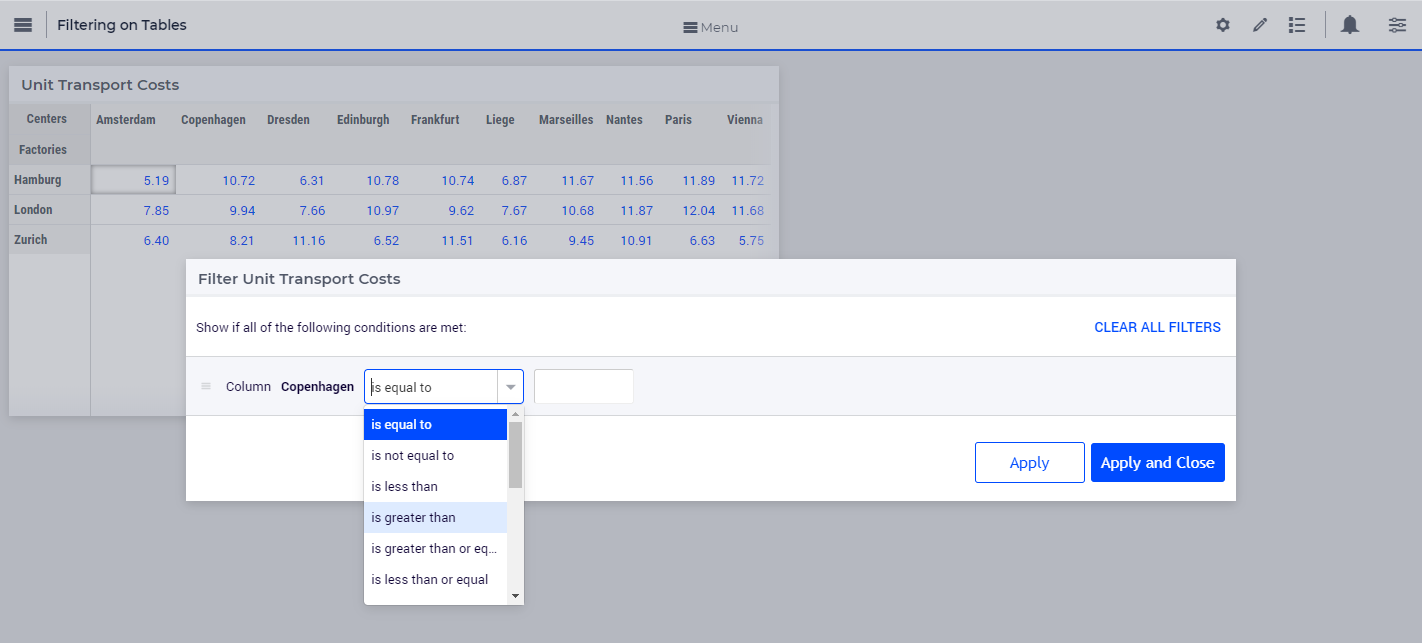
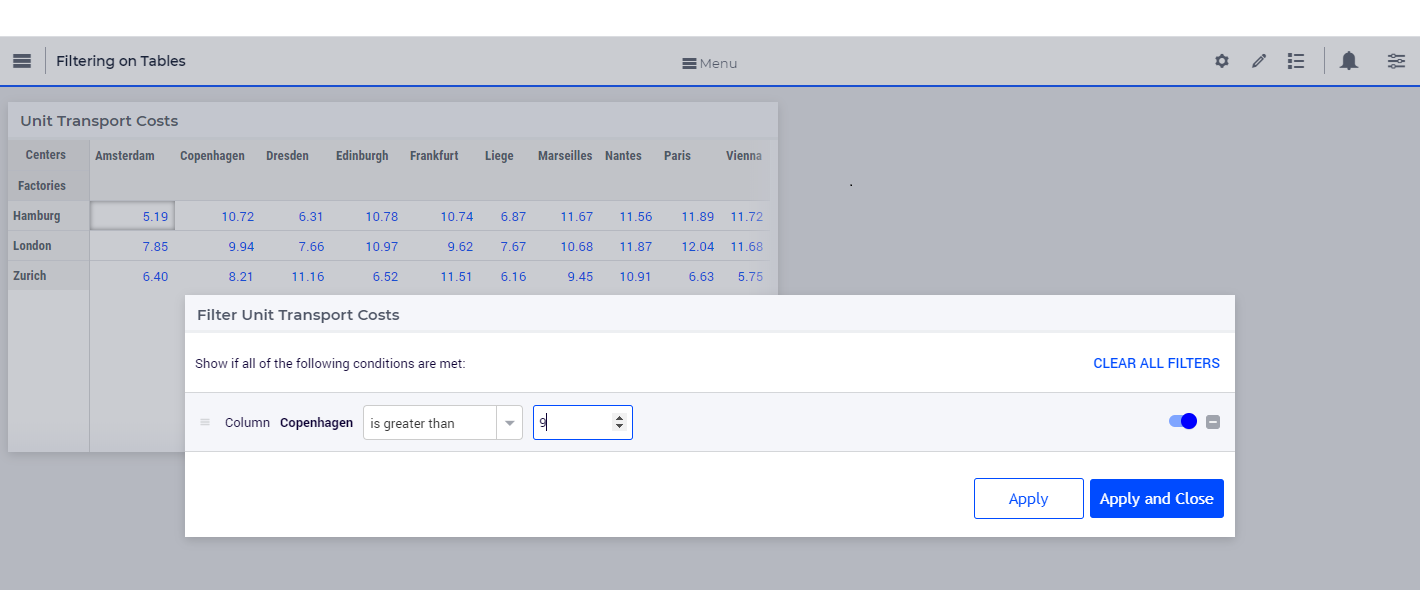
You can also find an operator by typing it in the dropdown field. For example, to see operators that have “greater” just type the word or the mathematical symbol in the field.
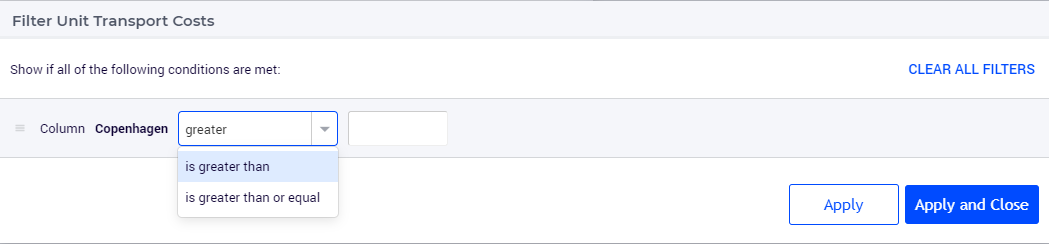
Click on “Apply” or “Apply and Close”.
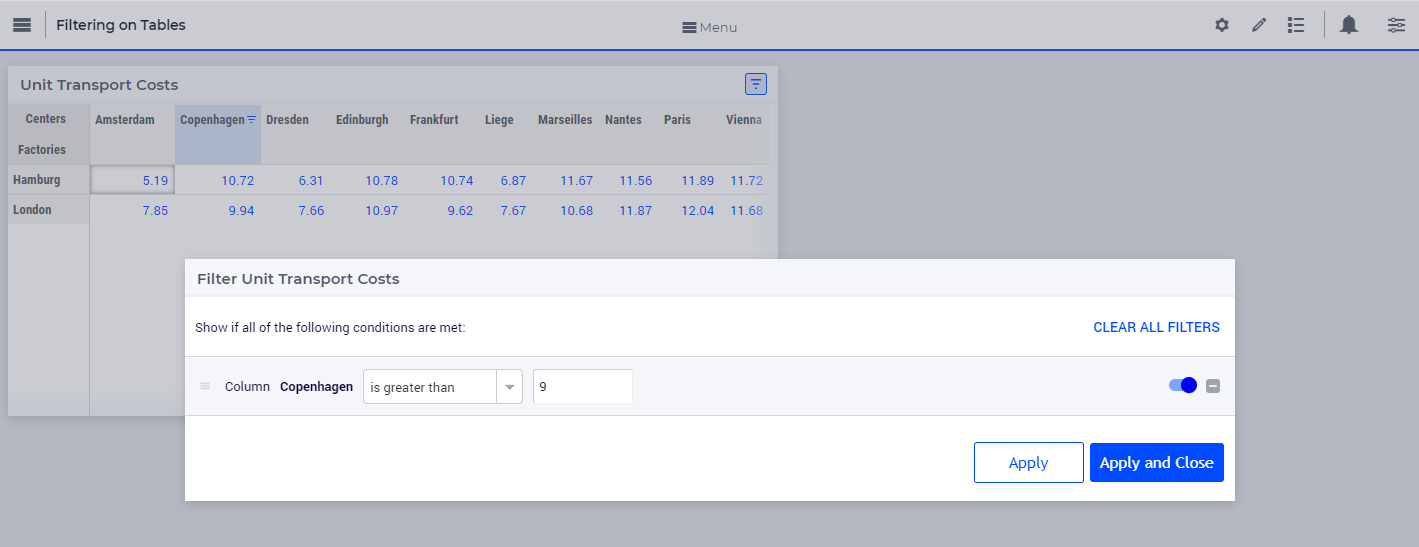
The Apply button will apply the rule and the dialog will stay open, allowing you to e.g. add another rule. The data will be filtered and visible on the table, as illustrated above.
The Apply and Close button will apply the rule and close the dialog as well.
The data will be filtered, temporarily hiding any content that doesn’t match the criteria. In our example, only 2 values greater than 9 are visible.
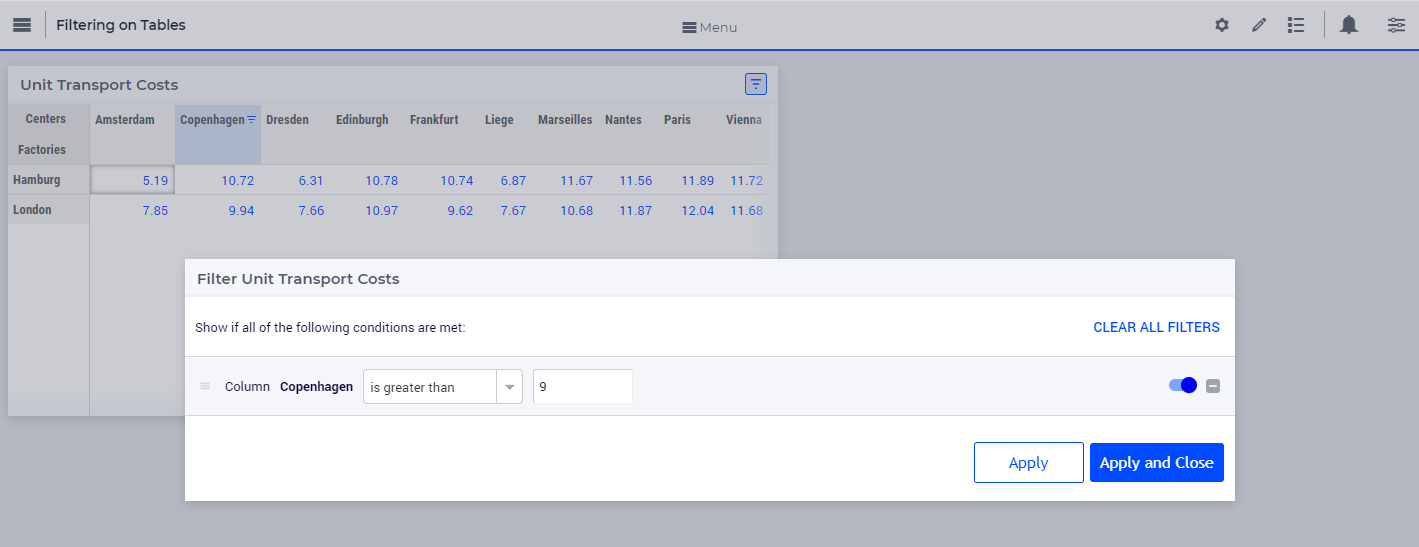
The column will have an indication
 that a filter has been applied. The header cell will also be highlighted with a different color.
that a filter has been applied. The header cell will also be highlighted with a different color.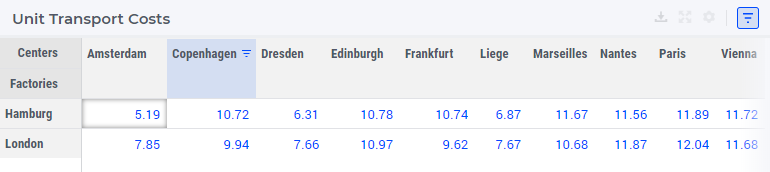
The table header also show an indication
 that a filter has been applied to the table.
that a filter has been applied to the table.To apply multiple rules follow the instructions again. The below illustration shows another filter applied to the row header cell “London” for values lesser than 10.
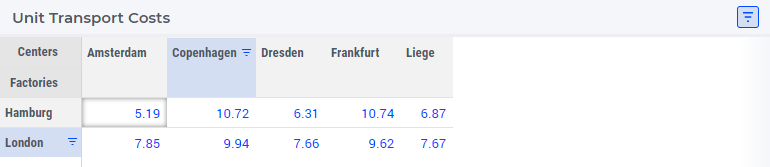
You can also add multiple rules for the same column or row. When two or more rules are added to the same column or row, the data for that respective column or row will display data that meets all rules combined (logical AND condition).
New rules are added to the bottom of the list of rules in the dialog. You can reorder these rules by dragging and dropping the rules in the desired order.
The below illustration shows the effect of reordering rules. We applied two rules, the first rule to the row “Zurich” and the second to the row “Hamburg”.
The data shows five columns that meet the applied rules. When we reorder the second rule to the top it results in different data resulting in only four columns.
You can edit values and use the table normally after the data is filtered. If you change a value for a filtered column or row, the data might change based on the filter rules set.
Note
When filtering data on columns and rows, select either a numeric or string operator based on the data in the column/row. If the data is numeric use one of the numeric operators and if the data is alphanumeric use one of the string operators. When an element parameter is added to the table, the data will be treated either as numeric or alphanumeric. It is currently not possible to select elements while adding a filter rule the way it can be done when filtering headers, which is explained in the below section.
To add filter rules to columns/row headers
Similarly, you can also add filters to the column or row headers. For headers, only five string operators are available; “is”, “is not”, “contains”, “does not contain” and “matches regex”.
The “is” and “is not” operators allow you to select one or more elements from the dropdown list. In our example, we will filter the row header “Centers”. Here we select 2 elements: Copenhagen and Frankfurt.
The same visual indications are seen when the filters are applied as explained in the above steps.
To add filter rules to the identifier header
A special case of this columns/row header filtering is the filtering on the Identifier header. It works exactly the same and it allows you to filter on which actual identifiers are displayed in the table. Please note that this identifier filtering works from AIMMS 4.94 onwards.
You can also remove selected elements by either clicking on the “x” on each individual element, or remove the complete selection by clicking the “X” in the selection box, as illustrated below.
To edit filter rules
Click on the filter icon on the table header
 to open the filter dialog. You can also choose to open the dialog by clicking on the drop-down and the clicking on the “Add Filters Rule” option.
to open the filter dialog. You can also choose to open the dialog by clicking on the drop-down and the clicking on the “Add Filters Rule” option.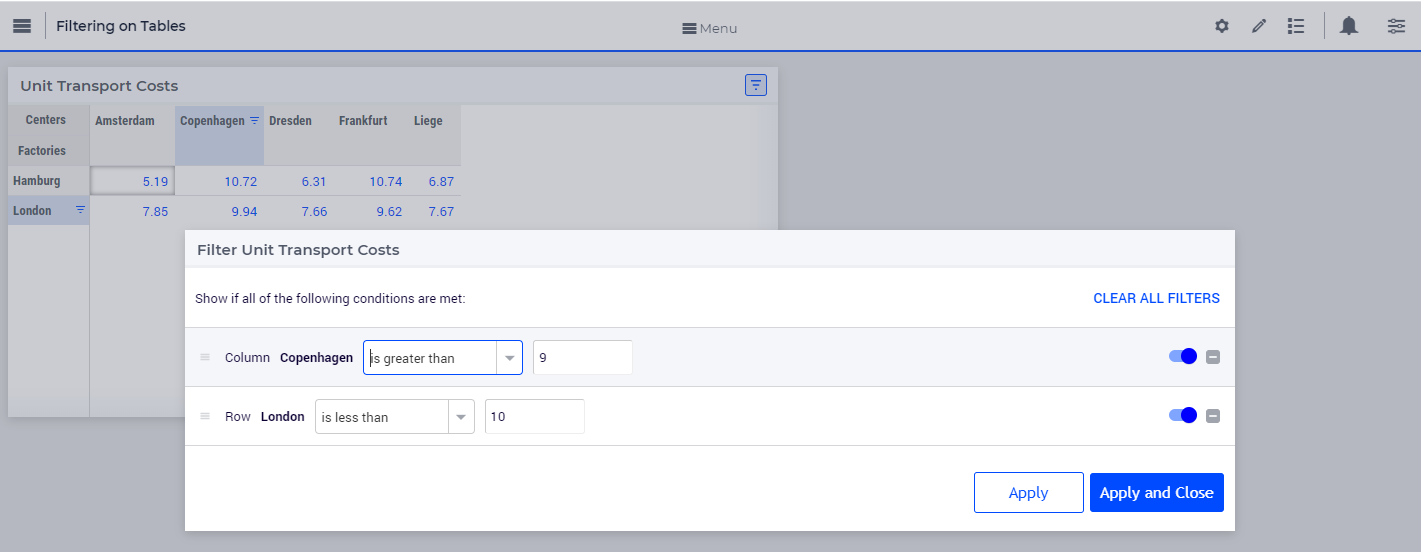
Change the desired rule and click Apply or Apply and Close. In our example, we will change the value for the first rule from 9 to 10.
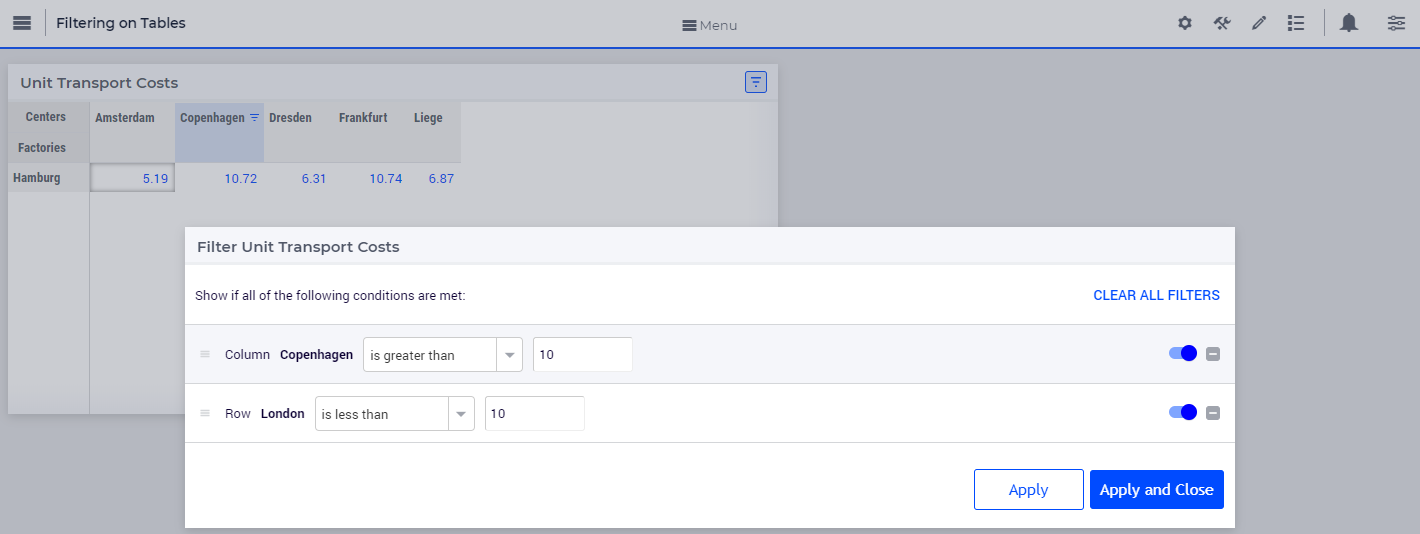

You can change multiple rules consecutively and then click either action button.
To clear filter rules
Click on the filter icon on the table header
 to open the filter dialog. You can also choose to open the dialog by clicking on the drop-down and the clicking on the “Add Filters Rule” option.
to open the filter dialog. You can also choose to open the dialog by clicking on the drop-down and the clicking on the “Add Filters Rule” option.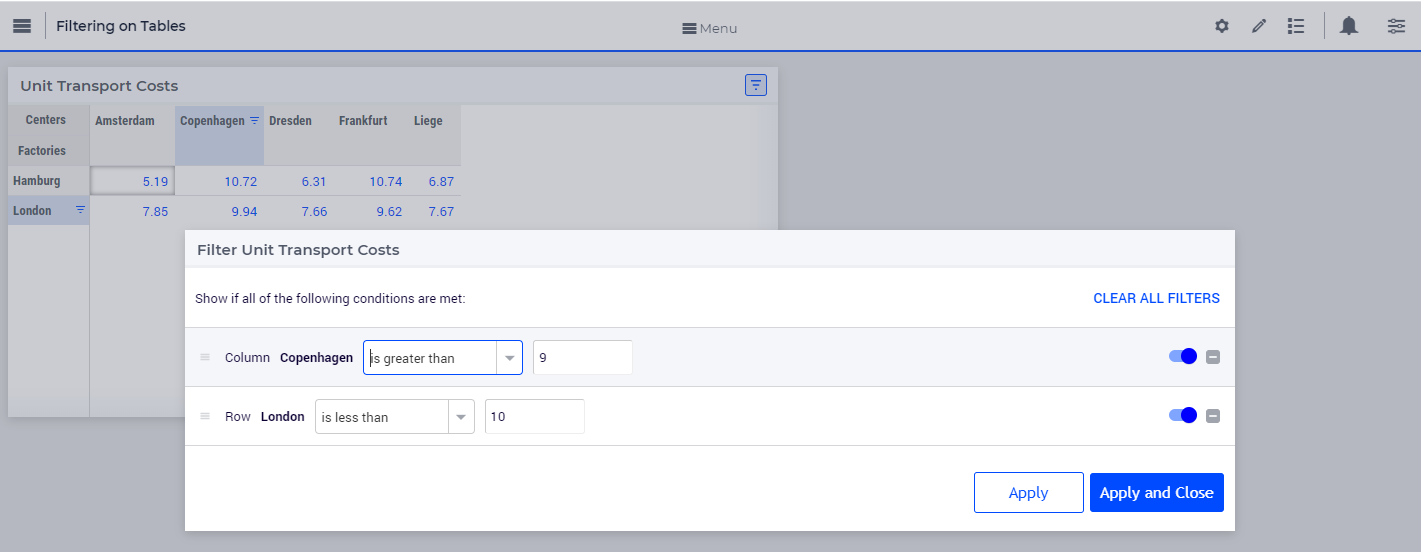
Click on the delete icon
 for the respective rule and either Apply or Apply and Close the dialog. In our example, we will delete the rule applied to the column header cell “Copenhagen”.
for the respective rule and either Apply or Apply and Close the dialog. In our example, we will delete the rule applied to the column header cell “Copenhagen”.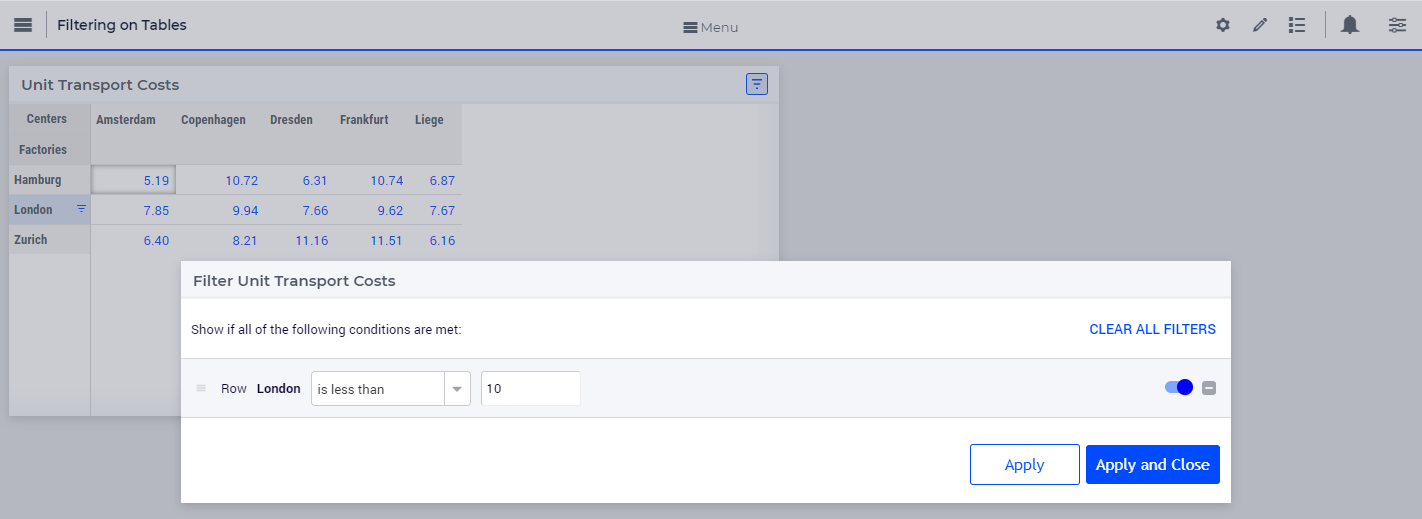
If you do not want to delete the rule and just want to disable it, click on the enable/disable rule switch
 , and click either action button.
, and click either action button.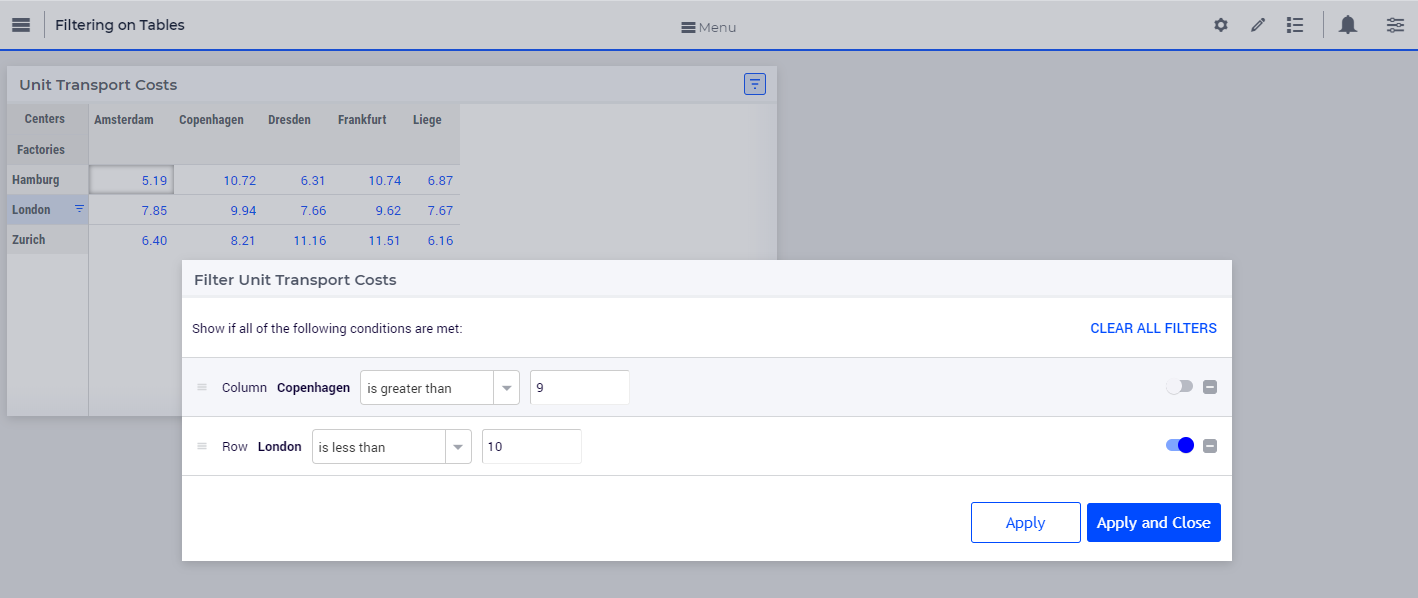
When a rule is disabled it will remain in the filter dialog but will not be applied. The disable rule option is useful when the applied filters result is an empty table. You can disable certain rules and check the results.
In either case, deleting or disabling a rule, the data will be filtered only on enabled rules. In our example, the rule on the row header cell “London” is applicable. The indication for the deleted or disabled rule will also be removed.
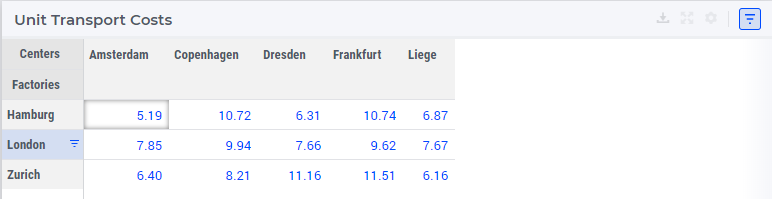
To clear all filter rules, click “Clear All Filters”. This will clear all enabled and disabled rules and close the dialog, resulting in the original data on the table.
Operators
The operators provided are specific to numeric and string/element valued data. The below tables explains each of the operators.
Numeric Operators |
Result |
|---|---|
is equal to (=) |
All data that is equal to the entered value is displayed. |
is not equal to (!=) |
All data except the entered value is displayed. |
is less than (<) |
All data that is lesser than the entered value is displayed |
is less than or equal to (<=) |
All data that is lesser than or equal to the entered value is displayed |
is greater than (>) |
All data that is greater than the entered value is displayed |
is greater than or equal to (>=) |
All data that is greater than or equal to the entered value is displayed |
is in between |
All data that is in between the range of and equal to the two entered values are displayed |
is not in between |
All data that is outside the range of the two entered values are displayed |
show top |
Displays the highest N values in descending order. N is the value entered. |
show bottom |
Displays the lowest N values in ascending order. N is the value entered. |
When adding rules to numeric operators, characters cannot be entered. The field accepts only numeric values.
Note
When show top or show bottom operators are used on a column/row, since the data is already sorted, sorting on other columns/rows will not be available.
The is equal to (=) and is not equal to (!=) filters data that is displayed in the table. The other operators will filter data on the actual stored data which may vary in the number of decimals.
String/Elt Operators |
Result |
|---|---|
contains |
All data that contains the entered characters are displayed |
does not contain |
All data except the strings that contain the entered characters are displayed |
is |
All data that is an exact match to the entered characters are displayed |
is not |
All data except the strings that are an exact match to the entered characters are displayed |
starts with |
All data that start with the entered characters are displayed |
ends with |
All data that end with the entered characters are displayed |
matches regex |
All data that match the specified regular expression are displayed (see below) |
Regular Expressions
The last String/Elt Operator mentioned in the tables above (‘matches regex’) needs some more explanation. It allows you to use regular expressions in your filtering, providing additional flexibility over the other String/Elt Operators. The regular expressions that are accepted are those that are accepted in all search boxes in the WebUI. For details and examples on which expression you can use and on how to use them, please refer to the documentation of the search boxes.
Note
Please note that the ‘contains’, the ‘does not contain’ and the ‘regex’ filters do not take into account any translations that are applied through a .properties file. Using the webui::IdentifierElementText translation mechanism instead, these filters work as expected.
Important
We strongly recommend using webui::IdentifierElementText() to display meaningful, intuitive names for identifiers, indices, and similar elements on the WebUI, rather than relying on translations from the .properties file. Additionally, avoid configuring translations for the same term in both webui::IdentifierElementText() and the .properties file. Customer feedback has shown that using both methods for a given term can cause issues, preventing WebUI features like Table Data Filters, Store-Focus, and others from functioning as expected.
Best Practices
When using the range operator, i.e. “in between” or “not in between”, for decimal values, you might want to input values that have a small variance.
To apply a filter rule on data that are dates, we advise the use of the string operators. The dates are stored in string format in AIMMS.
If filter rules are applied and the data in the table changes based on other interactions, please be aware that the filters will still be applied.
When filters are applied and if you add/remove content, change the widget type, change the slicing information or change the pivot the applied filters will be cleared. This will be possible only if you have access to the widget settings.
Important
When using aggregators like mean and count, please be aware the WebUI may display different results depending on whether filters are applied or not. When no filters are applied, these aggregators are computed by the AIMMS engine which does not take into account whether columns/rows are visible in the WebUI. In such a case the results may be different than what an end-user might expect because they may assume that the aggregators may be computed using the visible columns/rows only.
When filters are applied, the aggregators are computed using only the columns/rows that are displayed using the current set of filters, which may lead to a different set of results even when the filters do not change the content of the filtered/non-filtered table.
To prevent any confusion with your end-users when using aggregators like mean and count, you are therefore advised to use a display domain that will make sure that any columns/rows included in the aggregator computations will also be visible on the screen.
Date and Time picker for Calendar elements
Important
The Date and Time picker is available in software versions from AIMMS 4.77 onwards.
A Date and Time picker is displayed to select a date and time when a Calendar is referenced in a table. A calendar icon appears in the cell, on hover, that represent Calendar elements and the picker is displayed by either clicking the calendar icon or double clicking on the cell.
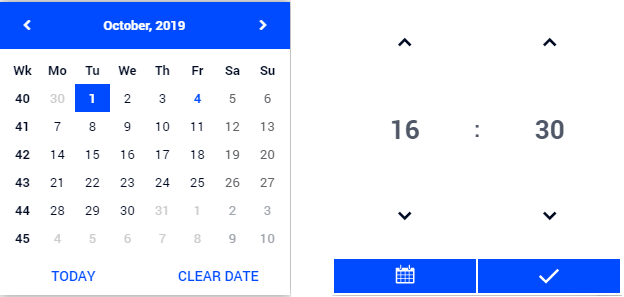
The Date and Time picker makes it easy to differentiate between dates and to maintain a reference. The current date is displayed with a bold blue colour so the users can identify the current date easily. The selected date is highlighted with a blue background. Based on the calendar range, the date picker allows the user to select dates only from the range. Inactive dates are greyed out and cannot be selected. The date and time picker also has the option to select the current date and time by clicking on the “Today” button. The user can also clear the date by clicking the “Clear Date” button. The week numbers are also displayed for users who reference weeks by the week number.
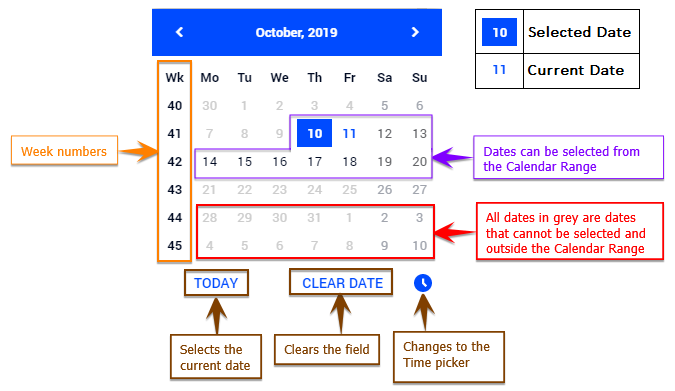
When the user selects a certain date, the picker automatically switches to the time picker. The user can also toggle between dates, months and years by clicking on the blue bar of the picker. The users can also change months or years by clicking on the arrows when on the respective selections.
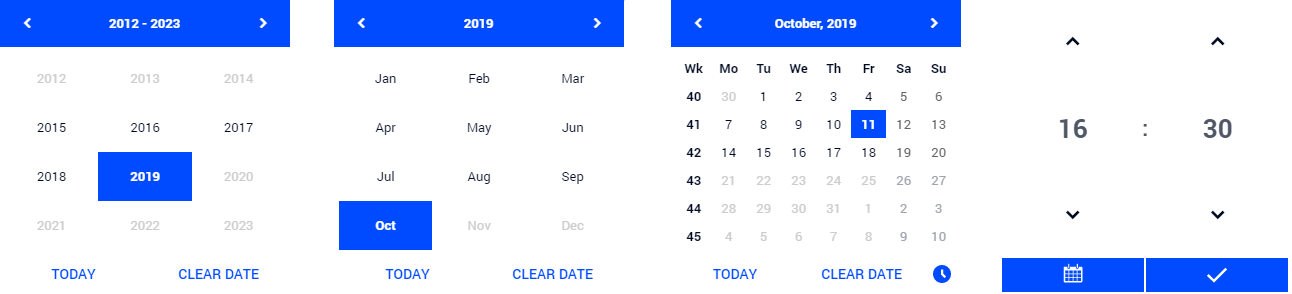
As mentioned above, the date picker allows selection of dates only in the range of the defined calendar. Although the actual time ranges are not confined when the time selection is made by the user, if a time is selected that might fall outside the range set in the calendar, an error “Selected Date/Time is outside of allowed range” will be displayed.
For example, if the calendar range is set from 2019-10-07 06:00 to 2019-10-07 20:00, and the user selects 2019-10-07 21:00, the error message “Selected Date/Time is outside of allowed range” will be displayed and the date will be set either to the previous value or left blank.
There are different combinations of the date and time picker which are controlled by the Unit property defined in the calendar.
Calendar Unit |
Date and Time picker option |
|---|---|
Century, Year |
The user is given the option to only select the year. |
Month |
The user can select a year and the corresponding month. |
Day |
The user can select a year, the corresponding month and date. |
Hour |
After selecting the date, the time picker is displayed where the user can select the hour. |
Minutes |
The user can select up-to the minute. |
Second, Tick |
The user still gets the option to select up-to the minute. Selecting seconds and ticks is not possible at the moment. |
When the Unit is set to Century, Year, Month or Day, the time picker is not displayed.
Editing in Sorted Tables
As described above, the Table widget allows sorting on rows and columns. Editing in a sorted table could potentially lead to the situation that the ordering of the table changes because of the edits you make. For example, consider the following table, which is sorted on the ‘NumberOfItemsOrdered’ column:
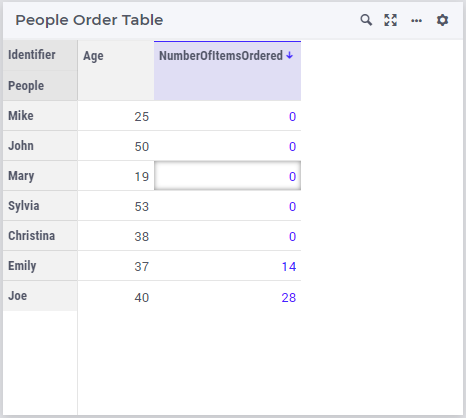
Suppose you would change the value of the ‘NumberOfItemsOrdered’ cell for ‘Mary’ to 9 here. Because of the sorting on this column, the whole ‘Mary’ row would suddenly move 2 rows down, to keep the sorting correct. If the user is not aware of this, he would end up editing cells for the wrong row(s) afterwards. The chance of this happening increases with the size and complexity of the table at hand (the above example is a very simple one, where the user would probably spot the problem).
To prevent situations as described here, the WebUI will not automatically update the sorting of the table. Instead, a new icon will appear in the title bar, as shown here:
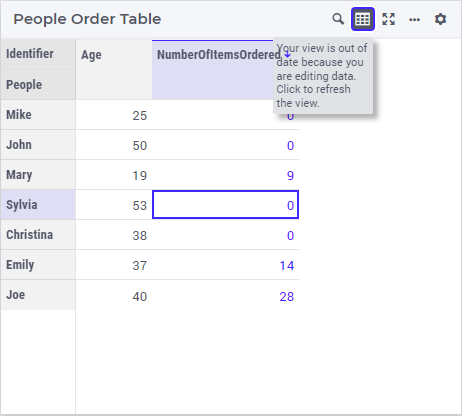
Hovering on the icon shows the tooltip that is displayed in the image. As you can see, the ‘Mary’ row remains in the same position as before, even though based on the sorting it should be 2 lines lower. By clicking on the new icon, the sorting will be re-applied and the row moved to the expected position. After doing so, the icon will disappear again and a small banner will be shown on the bottom of the table:
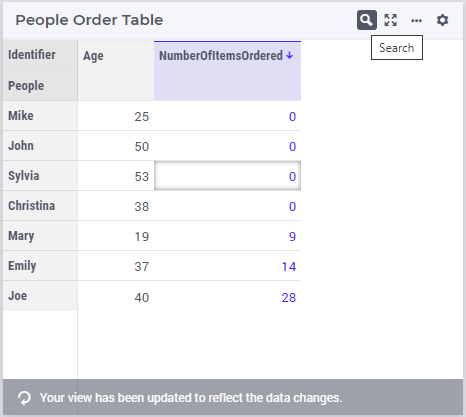
There is a way to prevent this behavior and to force the automatic updating of the sorting, should you have good reasons for that. It is described in the Advanced section of the widget options.
Support to hide Row and Column Headers
Note
This feature of the WebUI table was introduced in AIMMS 24.3.
The option supports four behaviors as listed below:
Header Visibility Option Value |
Behavior on the Table |
|---|---|
Hide Row Header |
All of the Row headers, including those of the Identifiers area, are hidden. |
Hide Column Header |
All of the Column headers, including those of the Identifiers area, are hidden. |
Hide Row and Column Header |
All of the Row and Column headers, including those of the Identifiers area, are hidden. |
Show Row and Column Header |
Both Row and Column headers are shown. This is the default behavior. |
Below is an illustration of this option and its corresponding behavior on the Table:
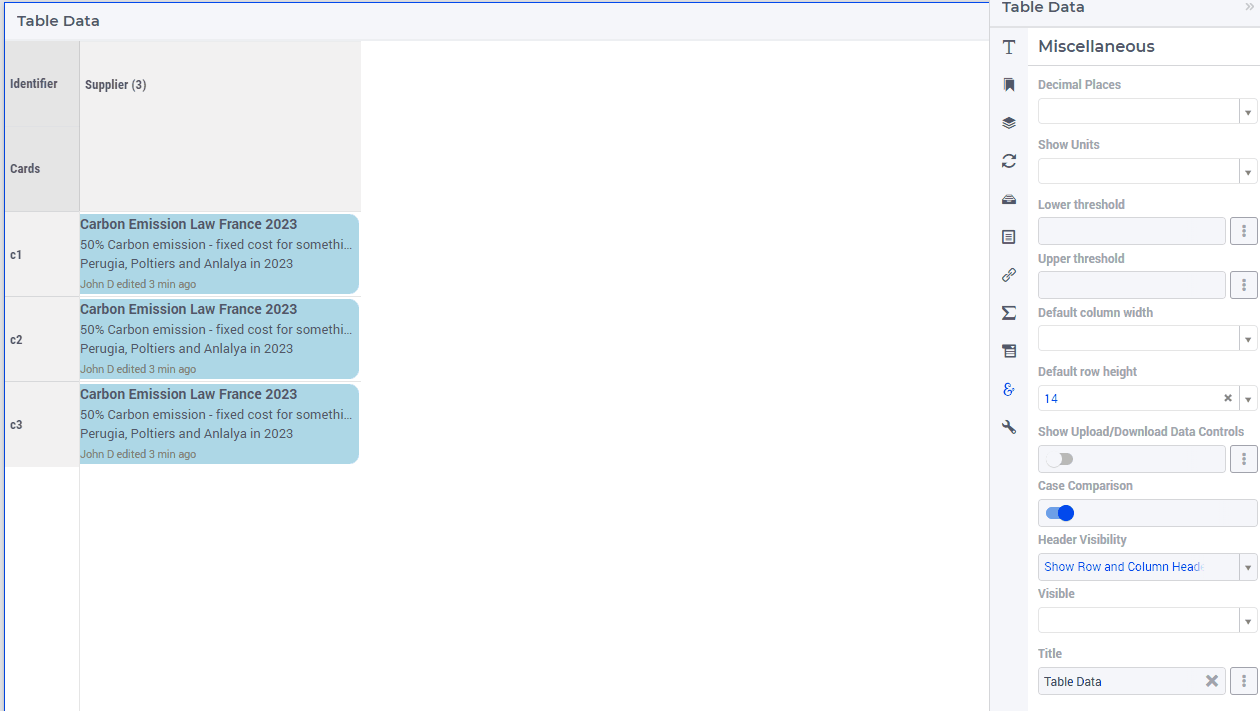
Note
Any sorting and filtering applied on the Row, Column, or Identifiers headers before setting them up to be hidden will continue to be applied to the table.
Hiding Specific Indices
In addition to hiding the whole row or column header, as described in the previous section, it is also possible to hide individual indices in both the row and column headers. We noticed that many users of the Table widget pivot the IDENTIFIER-SET index to the Totals section of the pivoting option editor, in order to hide it from the header section in the table. Although this achieves the goal, there can be side-effects, as underlying runtime identifiers are constructed in the AIMMS WebUI Library, based on the table contents. Another example of the use of the feature can be if you display data for a set that only contains a single element, where it is implicitly clear what the row or column describes.
Instead of only allowing the hiding of just this IDENTIFIER-SET index, you are free to hide any index that you want, given your own use case. You can do so up to the point of hiding all indices, which would be the same as the ‘Hide Row and Column Header’ of the previous section.
In the Index Setting options editor, each identifier that you add there has the option ‘Visibility’, which accepts the two literal values ‘Show’ and ‘Hide’, next to accepting an element parameter from the model containing either of those two values. To prevent you from having to create a set with the ‘Show’ and ‘Hide’ elements yourself, the WebUI-library already contains the pre-declared set webui::IndexVisibilities, which you can use as the range of such an element parameter. As an illustration of the feature, see this Table widget:
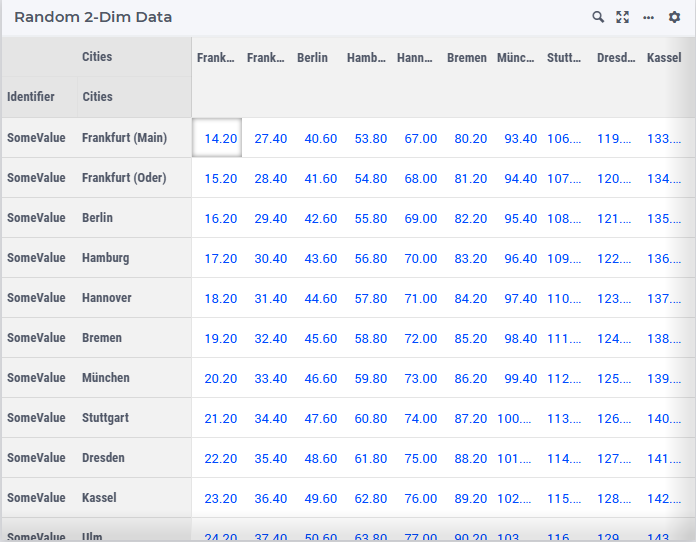
In its Index Setting option editor, you can add indices for which you want to control individual options, by pressing on the blue + button on the bottom. After that, expanding an entry for an index will show the visibility option:
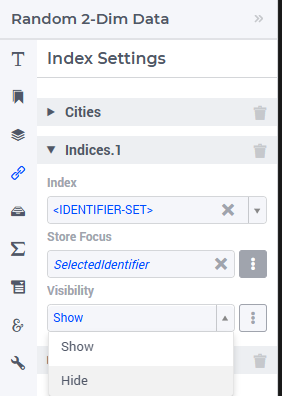
Setting the option to ‘Hide’ leaves us with the Table below, leaving out the not so helpful repetition of ‘SomeValue’ in the row header’s first column:
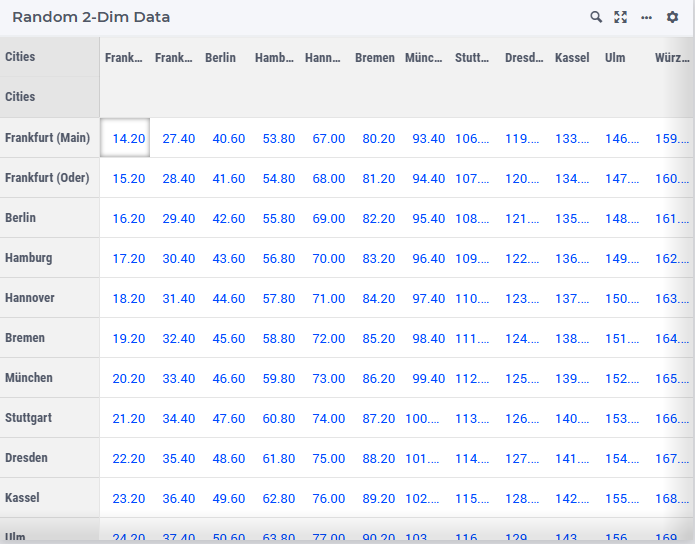
Special Settings
The Table widget, being one of the most frequently utilized widget types, includes several settings that complement data presentation.
The Miscellaneous option editor tab contains several such settings that contribute to improved data presentation on the Table. Here are the details.
- Show Html in Headers:
- Through the predeclared identifier
webui::IdentifierElementHtml, Identifiers and Indices can now have properly structured HTML content as their display text. Nonetheless, we recognize that this customized display text with its HTML contents shouldn’t be applied by default throughout the WebUI. Only when this option is set to true, the display text with its HTML contents appears on the Identifiers and Indices in the Header area of this widget.This option can be controlled through the literal boolean switch or through a scalar binary parameter.
- Default Column Width:
- While the table data cells typically load with a preset static width of 50 pixels (px), you can modify this width by entering a positive integer value into this option. Upon adjustment, all cells within the table will adopt the new column width. The revised width is calculated as (50 * (Inputted-Value / 10)) pixels.Clearing this option restores the table to its default column width.Individual columns resized manually through a resize action will remain unaffected by this option and its clearing.
- Default Row Height:
- While the table data cells typically load with a preset static height of 30 pixels (px), you can modify this height by entering a positive integer value into this option. Upon adjustment, all cells within the table will adopt the new row height. The height adjustment follows a pattern where a value of 1 corresponds to 20px, 2 corresponds to 25px, and so forth, with each increment adding 5px to the height.Clearing this option restores the table to its default row height.This setting becomes particularly useful when representing multiline HTML contents.
Note
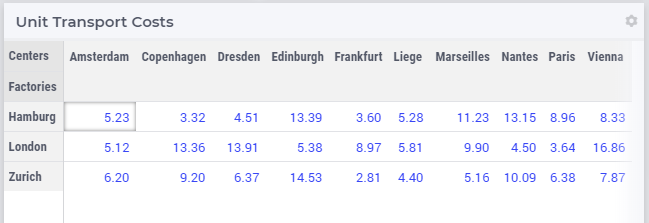
 icon). This menu combines the options to download the table to a CSV file, to upload/download to/from an Excel file, the widget actions for the table and a help menu. Below is an example of the menu contents, when all options are available:
icon). This menu combines the options to download the table to a CSV file, to upload/download to/from an Excel file, the widget actions for the table and a help menu. Below is an example of the menu contents, when all options are available: