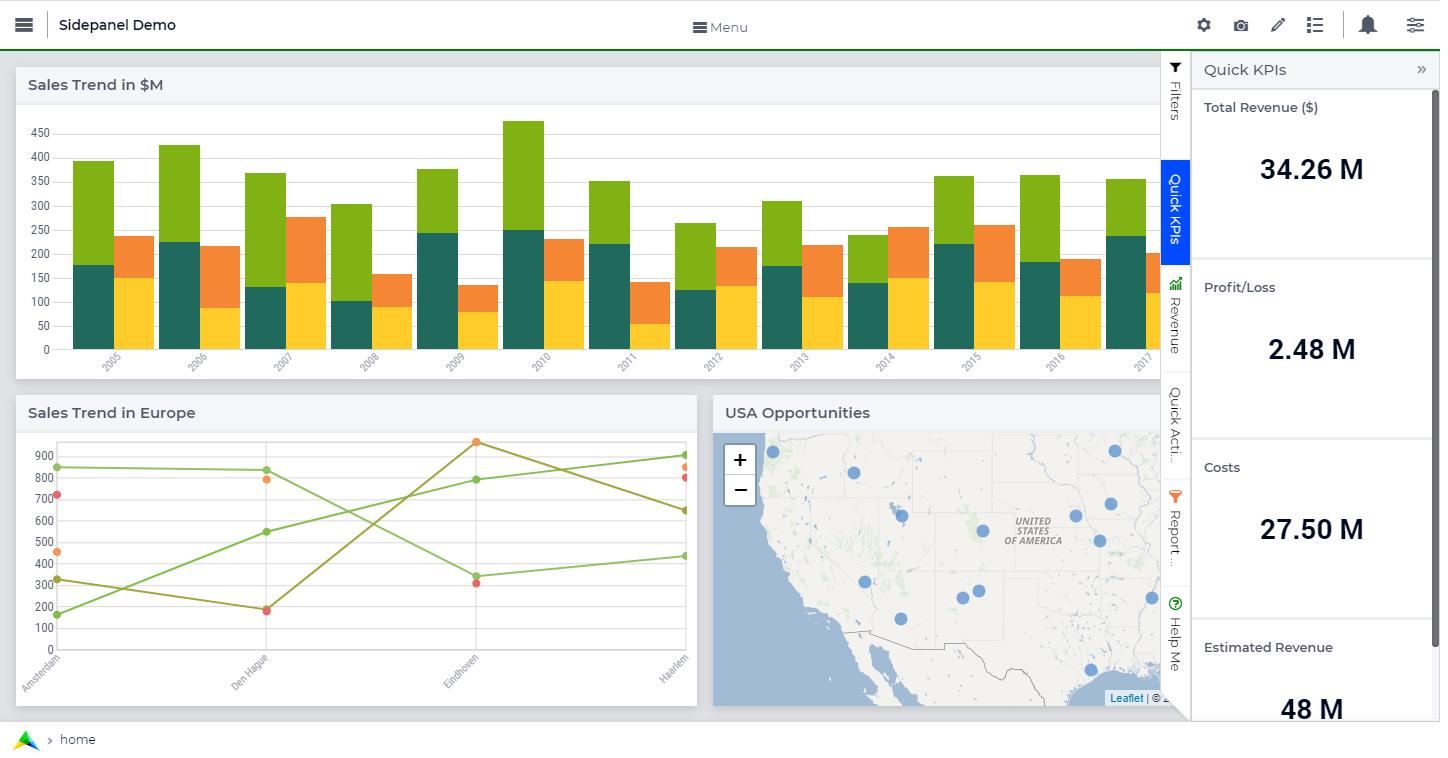Side Panels
This section describes various tasks related to WebUI side panels.
Important
Side panels are available in software versions from AIMMS 4.64 onwards.
The feature of configuring icons and icon colors on a side panel tab is available in software versions from AIMMS 4.80 onwards.
Side panels are special pages with a fixed width of two columns which can be accessed on various regular pages in an application by using tabs on the right-hand side of the page (see illustrations bellow). Side panels can be configured with widgets and can help building model interactions. Also, they can hold widgets (such as filters) which are required by several pages, preventing the need to duplicate such widgets on each individual page. This way, side panels help to free up space on regular pages.
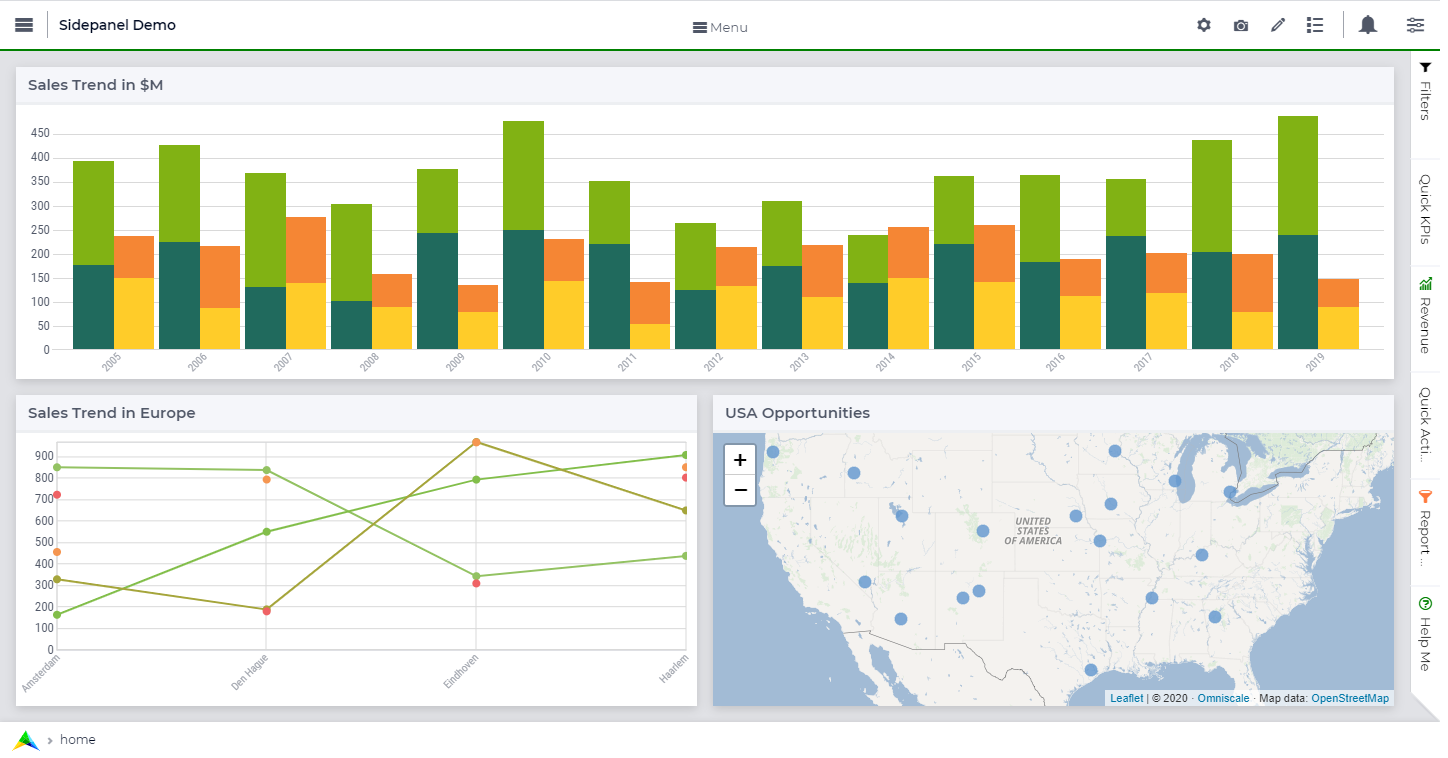
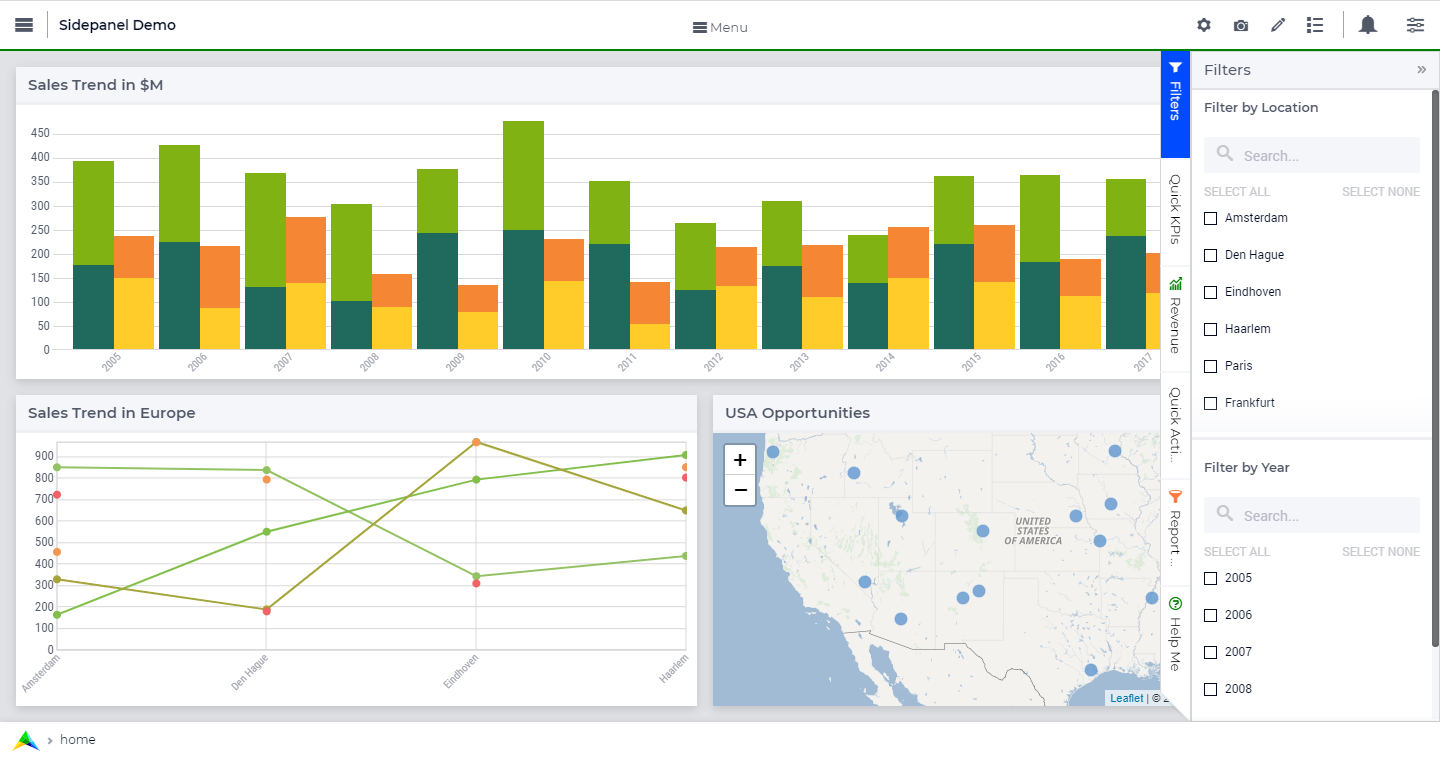
What can side panels be used for?
Side panels can be used for various purposes, such as filters, displaying KPIs, making quick notes, showing help text, etc.
Side Panels give developers the possibility to add extra widgets to a page that are always easily accessible in a collapsible panel on the right. The Side Panel is a good place for filters or help text.
Avoid core functionalities in side panels. E.g. steps to achieve (initial) output on the page. Avoid buttons in side panels. Buttons are probably a key function for the page. Put widget-specific procedure in widget action.
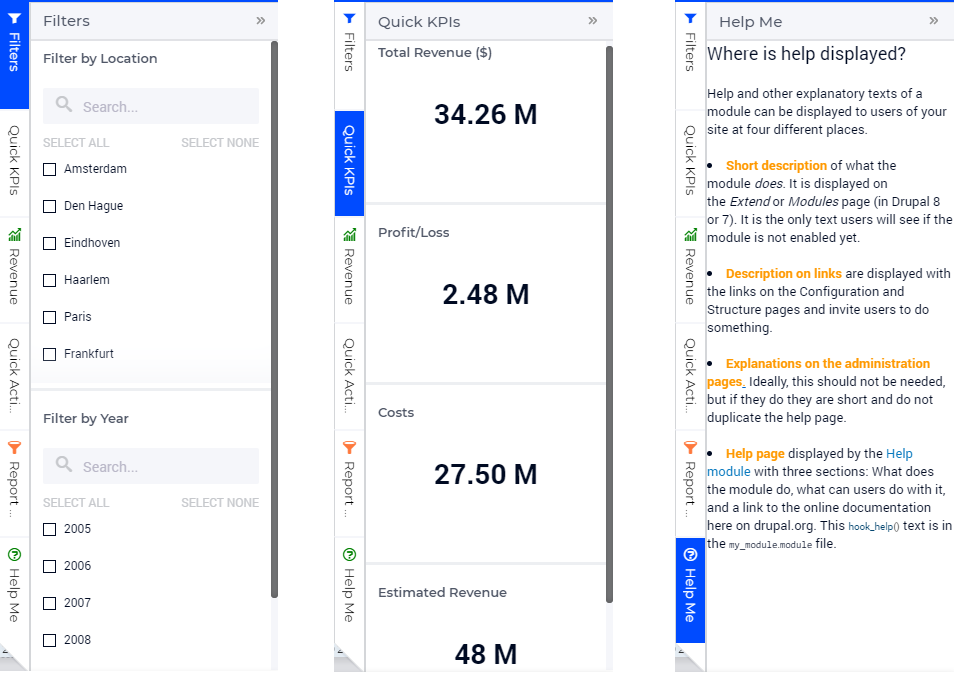
Adding a Side Panel
Adding a side panel page is similar to adding a page.
In the page manager you will notice a few changes. The  icon for the Main project and in the
icon for the Main project and in the  menu for other pages has been replaced. The main project now has a
menu for other pages has been replaced. The main project now has a  menu, which when clicked, shows 2 options, i.e. Add New Page
menu, which when clicked, shows 2 options, i.e. Add New Page  and Add Side panel
and Add Side panel  .
.
The  icon for pages has been removed and 2 new
icons have been introduced
icon for pages has been removed and 2 new
icons have been introduced  and
and  , as in the
main project add options.
, as in the
main project add options.
Click on the Insert side panel page icon and give it any name you desire. You cannot give a name that you have already used for other pages or side panels.

You can differentiate between pages and side panels by the icons that represent each type.
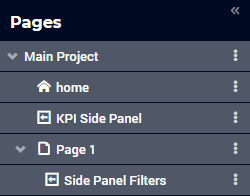
Side panels can be added to any level in the page tree, just like any normal page. Unlike Pages, Side panels do not appear in the Menu (navigation) and can only be accessed via the page manager. Side panels has the same options of a page i.e Rename, Delete, etc. You can also move the side panel the same way pages can be moved.
Note
Avoid adding other pages under side panels as such pages will not be shown in the app navigation Menu.
Adding widgets to a Side Panel
Adding widgets to a side panel page is the same as adding widgets to any other page, as described here .
Note
Changing the width of a widget will not have any effect as the page is restricted to only 2 columns. You can change the height of the widget as required.
If the widgets added exceed the page height a scroll will appear in the side panel.
Configuring side panels
Side panels can be configured by the application developer via the AIMMS model. A new declaration has been added to the AimmsWebUI library called Public Page and Widget Specification Declarations under the Pages and Dialog Support section, used to configuring side panels. The set SidePanelSpecification declared inside Public Page and Widget Specification Declarations is used for configuring the side panels as illustrated here in the next steps.
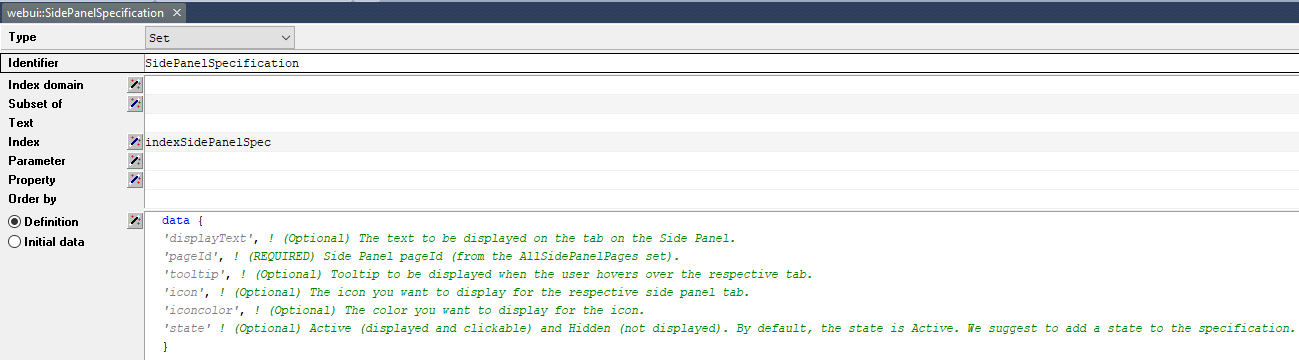
This set has the following elements representing side panels properties:
displayText: Is the text/label you would like the side panel tab to have. This is an optional field. If left empty, no text will be displayed on the tab.pageId: When a page or side panel is created it is has a unique page Id. You can find all the side panel page Ids in the set AllSidePanelPages. This is a required field.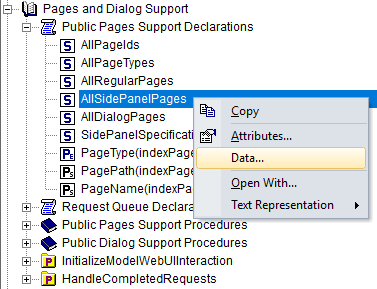
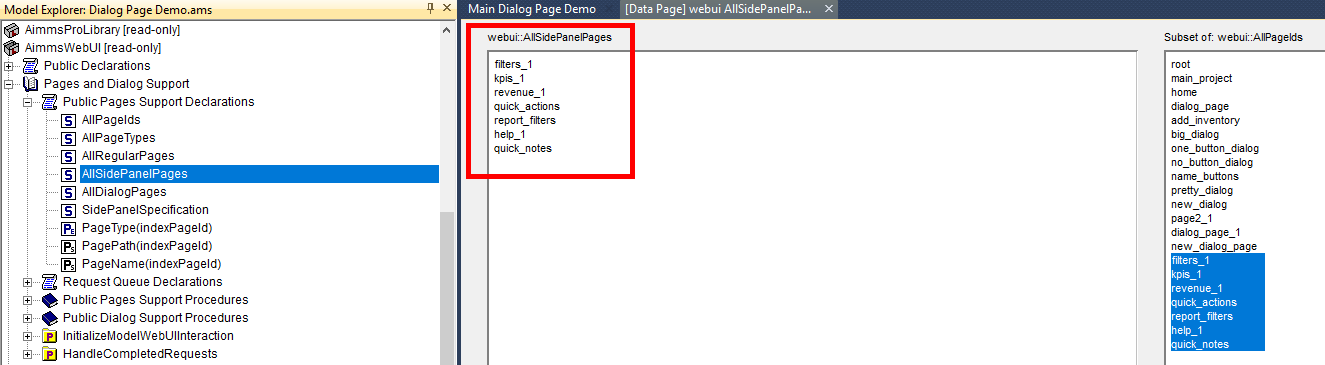
tooltip: The text here would be displayed when the user hovers over that respective side panel tab. This is an optional field and if left empty, no tooltip is displayed.icon: The icon you want to display on the side panel tab. You can select from a list of 1600+ icons, the reference can be found in the icon list. Custom icons can also be used if required. This is an optional field and if left empty, no icon will be displayed.iconcolor: The color you want to display for the icon configured, e.g., Blue, Red, etc. Browsers support around 140 color names. This is an optional field. You can also use Hex codes e.g., #FF0000 for Red. This is an optional field; if left empty, the icon will be blue when the tab is collapsed. The icon color changes to white when the side panel tab is expanded since the tab’s color becomes blue and most of the other colors blend in making it difficult to view the icon.state: The state determines the visibility of the side panel tab, i.eActive(displayed and clickable) andHidden(not displayed). This is an optional field, but we suggest you specify one of the values. However, if not specified the default is considered asActive.
Note
If the set AllSidePanelPages is not yet filled with all side panel pages, please run the procedure GetAllPages. You can find this procedure in Page Support section under Public Pages Support Procedures.
To configure side panels on a page, create a string parameter indexed on the ExtensionOrder set with webui::indexPageExtension and SidePanelSpecification set with webui::indexSidePanelSpec indices, for example HomePageSidePanel(webui::indexPageExtension,webui::indexSidePanelSpec).
Note
When creating the string parameter to configure side panels, the first index needs to be in a subset of integers. You can create your subset of integers and use the respective index as well. To make it convenient you can use the index from the pre-declared set ExtensionOrder for this purpose i.e. indexPageExtension.
Right click the string parameter and click on the Data option in order to open the data page:
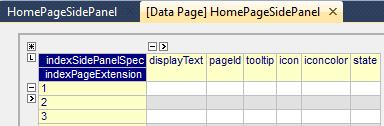
Add the details for the side panels you would like to show on this page. For example, if your page tree has 5 pages and 7 side panels, like here
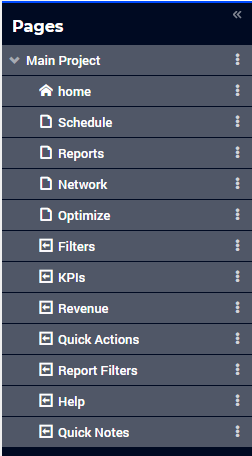
and you want 3 side panels on the “home” page, namely:
Filters
Quick Notes
Help
then the data in the configuration string parameter may be filled in as follows:
data
{ ( 1, displayText ) : "Filters" , ( 1, pageId ) : "filters_1" ,
( 1, tooltip ) : "Global Filters" , ( 1, icon ) : "aimms-filter3" ,
( 1, state ) : "Active" , ( 2, displayText ) : "Quick Notes" ,
( 2, pageId ) : "quick_notes" , ( 2, tooltip ) : "Make a Quick Note" ,
( 2, state ) : "Active" , ( 3, displayText ) : "Help" ,
( 3, pageId ) : "help_1" , ( 3, tooltip ) : "All the help you need!",
( 3, icon ) : "aimms-question" , ( 3, iconcolor ) : "green" ,
( 3, state ) : "Active" }
In the above data we have not defined values for the color of the icon for the Filters tab and the icon and its color for the Quick Notes tab.
Note
Side panels appear in the same order from top to bottom as they appear in the data of the string parameter.
If you enter an incorrect
pageId, then the corresponding side panel tab will not be shown.Case sensitivity applies to
pageIdmapping.When a side panel tab is open in the WebUI and if the
displayText,tooltip,icon, oriconcolorare changed/updated the side panel does not collapse in the WebUI. Only when thepageIdorstateare changed/updated an open side panel will collapse.
Configuring the string parameter on respective pages
In the WebUI, navigate to the respective page. In the Page Settings you can locate the Page Extensions option:
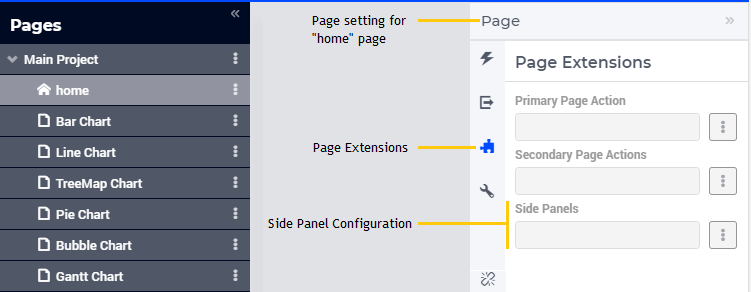
Add the string parameter created for that respective page in the “Side Panels” field.
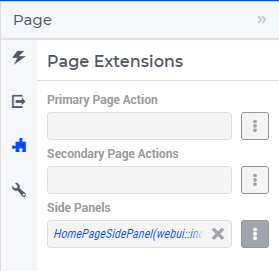
Once you have added the string parameter, the respective side panel tabs will appear on that page.
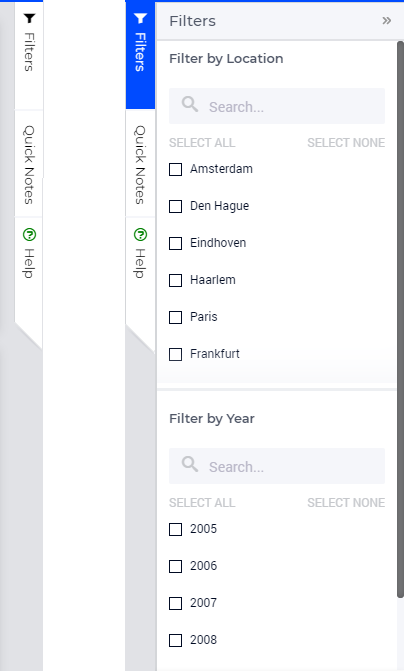
Similarly, you can create some (other) string parameters for other pages and configure them using the same steps.
Note
You can configure as many side panels as you need in your application. However, please note that, since there is limited screen space, only a limited number of side panels will be displayed on a page. More specifically, in software versions from AIMMS 4.64 until AIMMS 4.92, AIMMS WebUI displays only the top 6 side panels on a page. Starting from AIMMS 4.93, this limit has been increased such that up to 10 side panels are displayed on a page.
Interacting with side panels
A side panel can be opened and closed by clicking on the respective tab. Hovering over a side panel will show you the tooltip that was configured in the model.
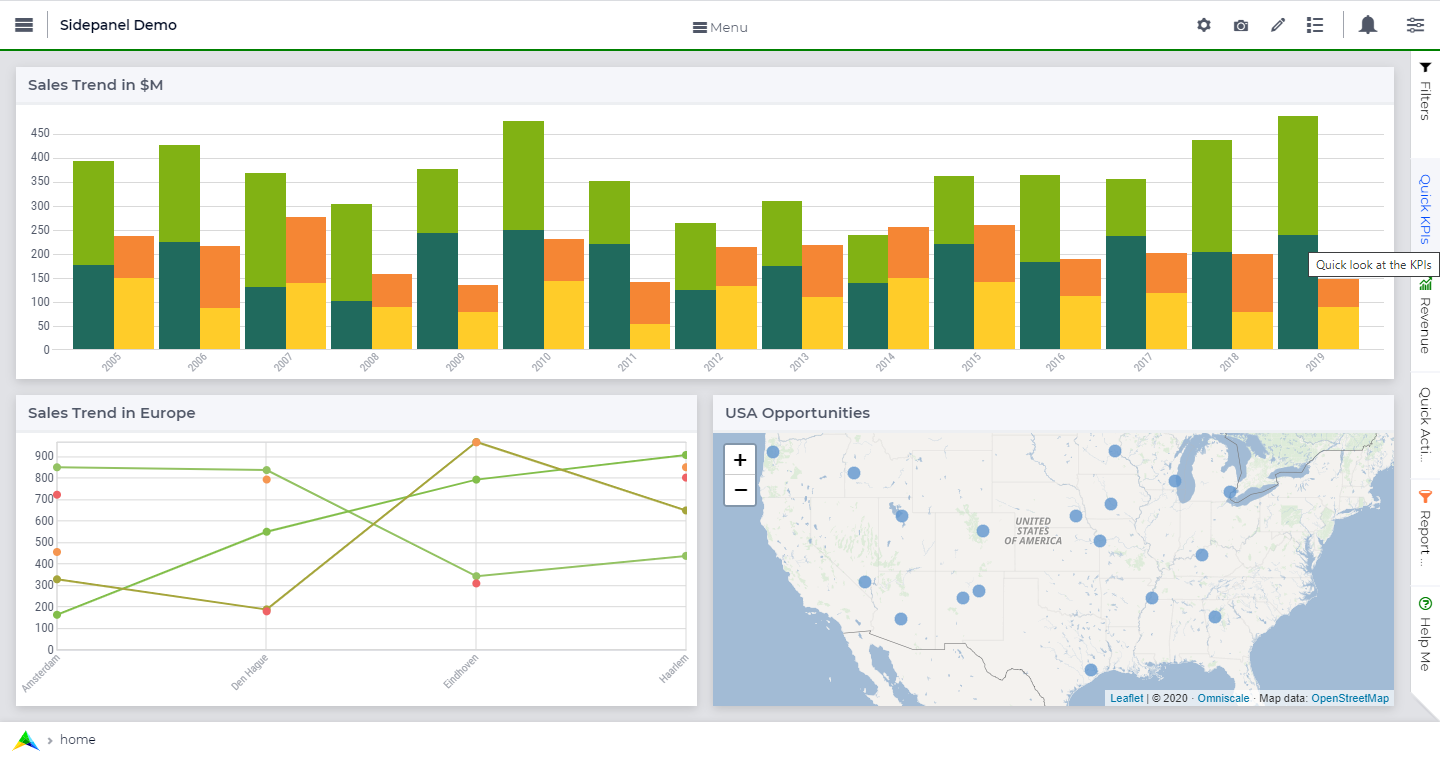
Clicking on the tab highlights that tab and slides opens with the widgets that were added to that respective side panel page.